[環境](Environment)パネルでは、環境(シーンのバックグラウンドや環境効果など)を割り当てたり調整したりすることができます。また、露出制御も提供します。
[環境](Environment)パネルでは次のことが行えます。
- バックグラウンド カラーを設定し、アニメートします。
- ビューポートやレンダリングされたシーン(画面環境)のバックグラウンドでイメージを使用したり、球状、円柱状、シュリンク ラップ環境としてテクスチャ マップを使用できます。
- 色調と周囲光を設定し、グローバルにアニメートできます。
- シーンでボリューム ライトなどの環境効果プラグインを使用できます。
環境効果は、火の効果、フォグ、ボリューム フォグ、ボリューム ライトなどのライト効果を作成するためのプラグイン コンポーネントです。
- 露出制御をレンダリングに適用できます。
手順
環境機能にアクセスするには、次のいずれかの方法を実行します。
- [レンダリング](Rendering)
 [環境](Environment)を選択します。
[環境](Environment)を選択します。 - [環境と効果](Environment and Effects)ダイアログ ボックスの[環境](Environment)パネルをクリックします。
バックグラウンド カラーを設定するには:
- [レンダリング](Rendering)
 [環境](Environment)を選択します。
[環境](Environment)を選択します。 [環境](Environment)パネルが表示されます。
- [バックグラウンド](Background)領域のカラー見本をクリックします。
[カラー セレクタ](Color Selector)が表示されます。
- [カラー セレクタ](Color Selector)ダイアログ ボックスを使用してバックグラウンド カラーを変更します。
レンダラーは、ここで設定したカラーをバックグラウンドに使用します。
環境マップを選択するには:
- [マテリアル エディタ](Material Editor )を開きます(M を押します)。
[マテリアル エディタ](Material Editor)でマップのパラメータを編集します。
- [レンダリング](Rendering)
 [環境](Environment)(または 8 キーを押す)
[環境](Environment)(または 8 キーを押す) - [環境](Environment)パネルの[バックグラウンド](Background)領域で、次のいずれかの方法を実行します。
- [環境マップ](Environment Map)ボタンをクリックします。[マテリアル/マップ ブラウザ](Material/Map Browser)ダイアログ ボックスが表示されます。リストからマップのタイプを選択します。
マップの種類として[ビットマップ](Bitmap)を選択した場合は、イメージ ファイルを選択するファイル ダイアログ ボックスが開きます。
- マップを[環境マップ](Environment Map)ボタンにドラッグします。これは、[コンパクト マテリアル エディタ](Compact Material Editor)のサンプル スロットの 1 つに表示されたマップか、[マテリアル エディタ](Material Editor)内またはプロジェクタ ライトなどから割り当てられたマップ ボタンから実行できます。
- [環境マップ](Environment Map)ボタンをクリックします。[マテリアル/マップ ブラウザ](Material/Map Browser)ダイアログ ボックスが表示されます。リストからマップのタイプを選択します。
[環境](Environment)パネルで、[環境マップ](Environment Map)ボタンの名前が選択したマップのタイプに変わり、[マップを使用](Use Map)チェック ボックスにチェックマークが付きます。
マップを設定したら、[マップを使用](Use Map)をオフにして、マップしたバックグラウンド無しのシーンをテスト レンダリングすることができます。
環境マップを設定した後で、ビットマップを変更したり、マップのパラメータを調整するためには、[マテリアル エディタ](Material Editor)を使用する必要があります。
最初に[マテリアル エディタ](Material Editor)でスタンドアロンのマップを作成し、次に[マテリアル/マップ ブラウザ](Material/Map Browser)でこれを選択することもできます。
[マテリアル エディタ](Material Editor)にマップを配置するには:
- コンパクト マテリアル エディタを使用している場合は、[環境マップ](Environment Map)ボタンをサンプルのスロットにドラッグします。スレート マテリアル エディタを使用している場合は、ボタンをアクティブなビューにドラッグします。
マップを[コピー](Copy)としてコピーするか[インスタンス](Instance)としてコピーするかを選択するダイアログ ボックスが表示されます。 [インスタンス](Instance)を選択します。
これによりマップは[マテリアル エディタ](Material Editor)内に配置され、パラメータを変更することによって調整することができます。
グローバル照明のカラーと色調を変更するには:
- [レンダリング](Rendering)
 [環境](Environment)を選択します。
[環境](Environment)を選択します。 - [ティント](Tint)のラベルの付いたカラー見本をクリックします。
[カラー セレクタ](Color Selector)が表示されます。
- 周囲光以外のすべての照明に適用する色調を設定するには[カラー セレクタ](color selector)ダイアログ ボックスを使用します。
- シーン全体の照明を調整するには[レベル](Level)編集ボックスを使用します。
シェーディング ビューポートが更新されてグローバル照明が変化します。
- [環境](Environment)ダイアログ ボックスを閉じます。
3ds Max では、シーンをレンダリングする際に、このグローバル照明のパラメータが使用されます。
周囲光のカラーを変更するには:
- [レンダリング](Rendering)
 [環境](Environment)を選択します。
[環境](Environment)を選択します。 - [周囲光](Ambient)のラベルの付いたカラー見本をクリックします。
[カラー セレクタ](Color Selector)が表示されます。
- [カラー セレクタ](color selector)ダイアログ ボックスを使用して周囲光カラーを設定します。
シェーディング ビューポートが更新されて周囲光のカラーが変化します。
3ds Max では、シーンをレンダリングする際に、この新しい周囲光カラーも使用されます。
周囲光のカラーは、シーンに濃淡を付けます。ほとんどのレンダリングでは、周囲光のカラーを黒にする必要があります。
- [環境](Environment)ダイアログ ボックスを閉じます。
周囲光の強度を変更するには:
- [レンダリング](Rendering)
 [環境](Environment)を選択します。
[環境](Environment)を選択します。 - [周囲光](Ambient)のラベルの付いたカラー見本をクリックします。
[カラー セレクタ](Color Selector)が表示されます。
- [明度](Value)の設定(周囲光の HSV の V 成分)を変更し、強度を調整します。
シェーディング ビューポートが更新されて周囲光の強度の変化が表示されます。
- [カラー セレクタ](Color Selector)ダイアログ ボックスを閉じます。
周囲光の強度は、コントラストと同時に照度全体にも影響します(周囲光の強度が大きくなると、コントラストは低下する)。これは、周囲光が完全な乱反射であり、入射角がすべての面で等しいためです。周囲光だけでは奥行きを表せません。
注: 3ds Max には既定値の周囲光の設定が組み込まれています。 この既定値は、[基本設定](Preference Settings)ダイアログ ボックスの[レンダリング](Rendering)パネルを使用することで変更できます。
環境効果を追加するには:
- [レンダリング](Rendering)
 [環境](Environment)を選択します。
[環境](Environment)を選択します。 [環境と効果](Environment and Effects)ダイアログ ボックスが開き、[環境](Environment)パネルが表示されます。
- [環境](Environment)パネルの[環境効果](Atmosphere)ロールアウトで[追加](Add)ボタンをクリックします。
[環境効果を追加](Add Atmospheric Effect)ダイアログ ボックスが表示されます。
- 使用する効果のタイプを選択し、[OK]ボタンをクリックします。
これで、効果が追加されました。環境効果のロールアウトを使用して、パラメータを調整します。
インタフェース
[共通パラメータ](Common Parameters)ロールアウト
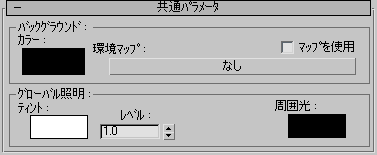
[バックグラウンド](Background)領域
- カラー
- シーンのバックグラウンドのカラーを設定します。カラー見本をクリックしてから、[カラー セレクタ](Color Selector)で使用したいカラーを選択します。[オート キー](Auto Key)ボタンをオンにして 0 (ゼロ)以外のフレームでバックグラウンド カラーを変更することにより、カラー効果をアニメートできます。
- 環境マップ
- [環境マップ](Environment Map)ボタンには、マップの名前が表示されるか、割り当てられたものがなければ[なし]が表示されます。 環境マップでは、環境マッピング座標(球状、円柱状、シュリンク ラップ、または画面)が使用されます。
環境マップを割り当てるには、ボタンをクリックし、[マテリアル/マップ ブラウザ](Material/Map Browser)を使用してマップを選択します。
また、マップをマテリアル エディタのサンプル スロットからドラッグ アンド ドロップすることもできます。 [スレート マテリアル エディタ](Slate Material Editor)が開いている場合、マップ ノードの出力ソケットからドラッグして、このボタン上にドロップできます。 また、マテリアル エディタや 3ds Max インタフェースのその他任意の場所にあるマップ ボタンからドラッグ アンド ドロップすることもできます。 マップを[環境マップ](Environment Map)ボタンにドロップする場合、ダイアログ ボックスに環境マップのコピー(独立)とソース マップのインスタンスのどちらを作成するのかを尋ねるメッセージが表示されます。
環境マップの既定値のマッピング モードは[球状環境マップ](Spherical Environment)になります。環境マップのパラメータを調整するには、たとえばビットマップを割り当てるか座標設定を変更し、[環境マップ](Environment Map)ボタンを[マテリアル エディタ](Material Editor)にドラッグし、必ずインスタンスとしてドロップします。 コンパクト マテリアル エディタでは、マップを未使用のサンプル スロットにドロップします。 スレート マテリアル エディタでは、アクティブなビュー上にドロップします。
注: シーンの中にマテリアル、プロジェクタ ライト、環境などを含むアニメートされたビットマップがあると、そのアニメーション ファイルは各フレームで 1 回ずつ再ロードされます。シーンで複数のアニメーションを使用していたり、アニメーション自体のファイル サイズが大きいと、レンダリングのパフォーマンスは低下します。 - マップを使用
- バックグラウンド カラーではなく、バックグラウンドのマップを使用します。マップを割り当てると、このチェックボックスがオンになります。 オフにすると、バックグラウンド カラーの使用に戻すことができます。
[グローバル照明](Global Lighting)領域
- ティント
- カラーが白色以外であれば、シーン内のすべての照明に色を付けます(周囲光は除く)。カラー見本をクリックして[カラー セレクタ](Color Selector)を表示すると、ティント カラーを選択できます。[オート キー](Auto Key)ボタンをオンにして 0 (ゼロ)以外のフレームでティント カラーを変更することにより、ティント カラーをアニメートできます。
- レベル
- シーンのすべての照明を調整します。レベル 1.0 は、オリジナルの個別のライト設定を保持します。レベルを増やすと、シーン全体の照明が上昇し、レベルを減らすと、全体の照明が低下します。このパラメータはアニメート可能です。既定値は 1.0 です。
- 周囲光
- 周囲光のカラーを設定します。カラー見本をクリックしてから、[カラー セレクタ](Color Selector)で目的のカラーを選択します。[オート キー](Auto Key)ボタンをオンにして 0 (ゼロ)以外のフレームで周囲光のカラーを変更することにより、ライト効果をアニメートすることができます。
[環境効果](Atmosphere)ロールアウト
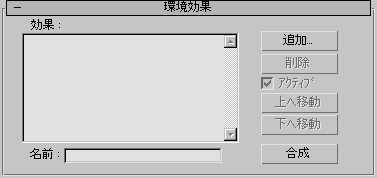
- [効果](Effects)リスト
- 追加された効果のキューを表示します。効果はレンダリング中にシーン内の並び順どおりに評価されます。選択した効果に応じて、[環境](Environment)ダイアログ ボックスには効果のパラメータのロールアウトが追加されます。
- [名前](Name)フィールド
- リスト内の効果にカスタムの名前を付けます。
たとえば、いろいろなタイプの火の効果に対して異なるカスタム設定が可能であり、これにスパークやファイアボールといった名前を付けることができます。
- 追加
- [環境効果を追加](Add Atmospheric Effect)ダイアログ ボックスを表示します(現在インストールされているすべての環境効果が表示される)。特定の効果を選択してから[OK]をクリックすると、リストに効果が追加されます。
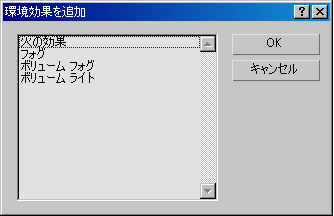
- 削除
- 選択した環境効果をリストから削除します。
- アクティブ
- リスト内の個々の効果にオン/オフの状態を設定します。これは、複雑な環境効果のリスト内で効果を分離するのに便利な方法です。
- [上へ移動](Move Up)、[下へ移動](Move Down)
- リスト内の選択した項目を上または下へ移動し、環境効果が適用される順序を変更します。
- 合成
- 他の 3ds Max シーン ファイルの効果を合成します。
[合成](Merge)ボタンをクリックすると、[ファイルを開く](Open a File)ダイアログ ボックスが表示されます。3ds Max シーンを選択し、[開く](Open)をクリックします。 次に、[環境効果を合成](Merge Atmospheric Effects)ダイアログ ボックスに合成可能なシーンの効果が表示されます。1 つまたは複数の効果を選択し、[OK]をクリックしてシーンに合成します。
リストには、環境効果の名前だけが表示されますが、効果を合成すると、その効果に結合されたライトやギズモも同様に合成されます。合成するオブジェクトのいずれかと同じ名前のオブジェクトがシーン内に既に存在する場合は、警告のダイアログ ボックスが表示されるので、ここで次のいずれかの処理を選択します。
- 合成するオブジェクトの名前を編集ボックスで変更します。
- 名前を変更せずにオブジェクトを合成します。この結果、シーン内には同じ名前のオブジェクトが 2 つ存在することになります。
- [古い名前のファイルを削除](Delete Old)ボタンを選択して、シーン内の既存のオブジェクトを削除します。
- [すべての重複に適用](Apply To All Duplicates)チェック ボックスにチェックマークを付けると、それ以降、重複するすべてのオブジェクトに同じ処理が適用されます。 注: レンダリングされたイメージのアルファ作成時に、レンダラーによって環境マップのアルファ チャネルが使用されるかどうかを制御するには、[カスタマイズ](Customize)
 [基本設定](Preferences)
[基本設定](Preferences)  [レンダリング](Rendering)を選択してから、[バックグラウンド](Background)領域の[環境アルファを使用](Use Environment Alpha)にチェックマークを付けます。
[レンダリング](Rendering)を選択してから、[バックグラウンド](Background)領域の[環境アルファを使用](Use Environment Alpha)にチェックマークを付けます。
[環境アルファを使用](Use Environment Alpha)チェックマークが付いていない場合(既定値)、バックグラウンドでは 0 (完全に透明)のアルファを受け取ります。[環境アルファを使用](Use Environment Alpha)にチェックマークが付いている場合、生成されるイメージのアルファはシーンとバックグラウンド イメージのアルファの組み合わせになります。また、乗算済みアルファをオフに設定して TGA ファイルを作成する場合は、[環境アルファを使用](Use Environment Alpha)にチェックマークを付けると、結果が不正確になるのを防ぐことができます。Photoshop などの別のプログラムで合成を行うときは、アルファ チャネルを持つバックグラウンド イメージ、または黒いバックグラウンドだけがサポートされます。
注: バックグラウンド イメージがレンダラーのアンチエイリアシング フィルタの影響を受けるかどうかを制御するには、[カスタマイズ](Customize) [基本設定](Preferences)
[基本設定](Preferences)  [レンダリング](Rendering)を選択し、[バックグラウンド](Background)領域の[バックグラウンドをフィルタ](Filter Background)を使用します。既定値ではチェックマークは付いていません。
[レンダリング](Rendering)を選択し、[バックグラウンド](Background)領域の[バックグラウンドをフィルタ](Filter Background)を使用します。既定値ではチェックマークは付いていません。