ビューポート バックグラウンドの表示オプションが表示されます。
手順
1 つまたはすべてのビューポートにイメージを割り当てるには:
- バックグラウンド イメージを表示するビューポートをアクティブにします。
- [ビューポート設定](Viewport Configuration)ダイアログ ボックスの[バックグラウンド](Background)パネルを開きます( キーボード ショートカット: [Alt] + [B])。
- [ファイルを使用](Use Files)を選択します。
- [設定](Setup)領域で、[ファイル](Files)ボタンをクリックします。
[バックグラウンド イメージを選択](Select Background Image)ダイアログ ボックスが表示されます。
- このダイアログ ボックスで、使用するイメージまたはアニメーションを開きます。
- 1 つのビューポートにイメージを表示するには、[アクティブ ビューに適用](Apply to Active View)をクリックします。 すべてのビューポートにイメージを表示するには、[アクティブ レイアウト]タブのすべてのビューに適用](Apply to All Views in Active Layout Tab)をクリックします。
- [OK]をクリックします。
単一のビューポートまたはすべてのビューポートに、選択したイメージが表示されます。
ビューポート内に環境マップを表示するには:
- [環境](Environment)ダイアログ ボックスを使用して、環境マップを割り当てます。(環境マップを選択するにはの手順を参照してください)。
- [環境](Environment)ダイアログ ボックス
 [バックグラウンド](Background)領域で、[マップを使用](Use Map)がオンになっている(既定値)ことを確認します。
[バックグラウンド](Background)領域で、[マップを使用](Use Map)がオンになっている(既定値)ことを確認します。 - マップを表示するビューポートをアクティブにします。
- [ビューポート設定](Viewport Configuration)ダイアログ ボックスの[バックグラウンド](Background)パネルを開きます( キーボード ショートカット: [Alt] + [B])。
- [環境バックグラウンドを使用](Use Environment Background)を選択します。
- [OK]をクリックします。
ビューポートにマップが表示されます。
ドラッグ アンド ドロップでビューポート バックグラウンドを割り当てるには:
- [アセットブラウザ](Asset Browser)、Windows エクスプローラ、またはその他のグラフィックス参照アプリケーションでイメージを参照します。
- ビットマップのサムネイルをマウスで選択し、それをビューポートの何もない領域にドラッグします。
オブジェクト上にマップをドロップしないでください。バックグラウンドの割り当てではなく、マテリアルが作成されるためです。
[ビットマップ ビューポートのドロップ](Bitmap Viewport Drop)ダイアログ ボックスが開きます。3ds Max

- ビューポート バックグラウンド
- オンの場合、ビットマップがビューポートのバックグラウンドに配置されます。
- 環境マップ
- オンの場合、ビューポートをレンダリングしたときにビットマップが取り込まれます。
- [OK]をクリックします。
アニメーション バックグラウンドを表示するには:
- [ファイルを使用](Use Files)を選択し、ビューポート バックグラウンドとしてアニメーション ファイル(AVI、MOV、または IFL ファイル)を割り当てます。
- [アニメート バックグラウンド](Animate Background)をオンにします。
- [カスタマイズ](Customize)
 [基本設定](Preferences)を選択します。[ビューポート](Viewports)パネルで[再生中にバックグラウンドを更新](Update Background While Playing)をオンにします。
[基本設定](Preferences)を選択します。[ビューポート](Viewports)パネルで[再生中にバックグラウンドを更新](Update Background While Playing)をオンにします。 これで[再生](Play)をクリック、またはタイム スライダをドラッグするとバックグラウンドが再生されます。
ヒント: これらのステップを実行してもまだバックグラウンドがアニメートしない場合、[時間設定](Time Configuration)ダイアログ ボックスを開き、[再生](Playback)領域で、[リアル タイム](Real Time)をオフにします。
アニメーション コントロールで環境マップを使用するには:
- [ビューポート設定](Viewport Configuration)ダイアログ ボックス
 [バックグラウンド](Background)パネルで、[ファイルを使用](Use Files)を選択します。
[バックグラウンド](Background)パネルで、[ファイルを使用](Use Files)を選択します。 - 環境マップとして使用しているものと同じマップを、イメージ ファイルとして選択します。
- [アニメーションの同期](Animation Synchronization)領域の各パラメータを設定します。
- [OK]をクリックします。
ビューポートに環境マップが表示されます。このイメージはレンダリング可能です。
この手順は、アニメートされた環境マップを割り当てていて、[バックグラウンド](Background)パネル内のアニメーション コントロールにアクセスする場合に便利です。
ビューポートのバックグラウンドをレンダリングされたバックグラウンドと一致させるには:
- レンダリングするビューポートをアクティブにします。
- [POV ビューポート ラベル メニュー](Point-Of-View (POV) Viewport label menu)を開き、[セーフ フレームを表示](Show Safe Frames)を選択します。
この操作によって、ビューポートで[セーフ フレーム](Safe Frames)がオンになります。
注: [ビュー](Views)メニュー [設定](Configure)
[設定](Configure)  [セーフ フレーム](Safe Frames)タブを使用することもできます。 [アプリケーション](Application)領域で、[アクティブ ビューにセーフ フレームを表示](Show Safe Frames In Active View)チェック ボックスにチェックマークを付けます。
[セーフ フレーム](Safe Frames)タブを使用することもできます。 [アプリケーション](Application)領域で、[アクティブ ビューにセーフ フレームを表示](Show Safe Frames In Active View)チェック ボックスにチェックマークを付けます。 - マテリアル エディタで、レンダリングしたバックグラウンドのビットマップを含むマテリアルを作成します。
- マテリアル エディタのビットマップ レベルの[座標](Coordinates)ロールアウトで、[環境](Environ)を選択します。
[マッピング](Mapping)コントロールは自動的に[画面](Screen)に設定されます。この目的で使用できるマッピング タイプは画面のみです。
- メイン メニューで、[レンダリング](Rendering)
 [環境](Environment)を選択します。
[環境](Environment)を選択します。 - マップを[マテリアル エディタ](Material Editor)
 [マップ](Maps)ロールアウトから[環境](Environment)ダイアログ ボックス内の[環境マップ](Environment Map)ボタンまでドラッグします。[インスタンス(コピー)マップ](Instance (Copy) Map)ダイアログ ボックスで、[OK]をクリックします。
[マップ](Maps)ロールアウトから[環境](Environment)ダイアログ ボックス内の[環境マップ](Environment Map)ボタンまでドラッグします。[インスタンス(コピー)マップ](Instance (Copy) Map)ダイアログ ボックスで、[OK]をクリックします。 - [ビューポート設定](Viewport Configuration)ダイアログ ボックス
 [バックグランド](Background)パネルで、[ファイルを使用](Use Files)を選択してから、[ファイル](Files)をクリックして、同じビットマップを割り当てます。
[バックグランド](Background)パネルで、[ファイルを使用](Use Files)を選択してから、[ファイル](Files)をクリックして、同じビットマップを割り当てます。 - [アスペクト比](Aspect Ratio)領域で、[ビューポートに一致させる](Match Viewport)または[レンダリング出力に一致させる](Match Rendering Output)のいずれかを選択します。 [OK]をクリックします。
- ビューポートをレンダリングします。
セーフ フレームのライブ領域に表示されているバックグラウンドと、レンダリングされたシーンに表示されるバックグラウンドが正確に一致している必要があります。
注: [ビットマップに一致させる](Match Bitmap)オプションを使用した場合、ビットマップは元のアスペクト比に戻ります。このため、同一のアスペクト比にレンダリングしないかぎり、レンダリングしたシーンと一致しません。
バックグラウンド イメージを削除するには:
- バックグラウンド イメージが表示されているビューポートをアクティブにします。
- [ビューポート設定](Viewport Configuration)ダイアログ ボックスの[バックグラウンド](Background)パネルを開きます。
- [設定](Setup)領域で[除去](Remove)をクリックします。
- [OK]をクリックして[ビューポート設定](Viewport Configuration)ダイアログ ボックスを閉じます。
インタフェース
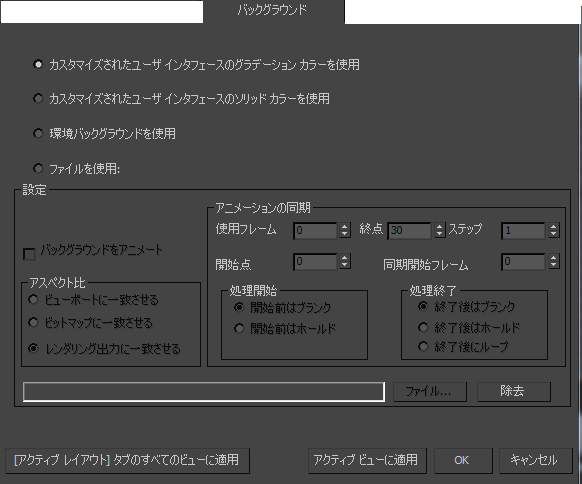
- ユーザ インタフェース グラデーション カラーのカスタマイズを使用(パース ビューポートの既定。) バックグラウンドをグラデーションで表示します。
グラデーションのカラーをカスタマイズするには、[ユーザ インタフェースをカスタマイズ](Customize User Interface)ダイアログ ボックス
 [カラー](Colors)パネル
[カラー](Colors)パネル  [ビューポート バックグラウンド グラデーション ボトム](Viewport Background Gradient Bottom)および[ビューポート バックグラウンド グラデーション トップ](Viewport Background Gradient Top)オプションを使用します。
[ビューポート バックグラウンド グラデーション ボトム](Viewport Background Gradient Bottom)および[ビューポート バックグラウンド グラデーション トップ](Viewport Background Gradient Top)オプションを使用します。 - ユーザ インタフェース ソリッド カラーのカスタマイズを使用(アクソノメトリック ビューポートの既定。) バックグラウンドをソリッド カラーで表示します。
ソリッド バックグラウンド カラーをカスタマイズするには、[ユーザ インタフェースをカスタマイズ](Customize User Interface)ダイアログ ボックス
 [カラー](Colors)パネル
[カラー](Colors)パネル  [ビューポート バックグラウンド](Viewport Background)オプションを使用します。
[ビューポート バックグラウンド](Viewport Background)オプションを使用します。 - [環境バックグラウンドを使用](Use Environment Background)[環境](Environment)パネルで指定したバックグラウンドを表示します。
- ファイルを使用ビューポートにのみ使用されるイメージを表示します。
1 つのビューポートまたはすべてのビューポートにイメージを表示できます。 イメージは、たとえばモデリングの際に、それぞれのビューポートに前面、上面、側面のビュー スケッチを表示するといった用途に使用できます。 あるいは、ビューポート バックグラウンド イメージを使用して、デジタル化した映像と 3D 要素をマッチングしたり、ロトスコーピングするといった用途も考えられます。
アクティブなビューポートに表示するイメージまたはアニメーションの選択、アニメートされたイメージ ファイルと現在のシーン間のフレーム同期の設定、割り当てたイメージのオン/オフ切り替えなどが可能です。これらの変更は、レンダリングされたシーンには適用されません。
レンダリングしたシーンのバックグラウンドにイメージを配置するには、[レンダリング](Rendering)メニューから表示する、[環境と効果](Environment And Effects)ダイアログ ボックス/
 [環境](Environment)パネルを使用します。 注: ビューポートに[セーフ フレーム](safe frames)が表示され、[アスペクト比](Aspect Ratio)オプションが[ビューポートに一致させる](Match Viewport)または[レンダリング出力に一致させる](Match Rendering Output)に設定されている場合、割り当てられたビューポートのバックグラウンド イメージはセーフ フレームの[ライブ](Live)領域に限定され、レンダリングされたバックグラウンド ビットマップと正確に位置合せされます。
[環境](Environment)パネルを使用します。 注: ビューポートに[セーフ フレーム](safe frames)が表示され、[アスペクト比](Aspect Ratio)オプションが[ビューポートに一致させる](Match Viewport)または[レンダリング出力に一致させる](Match Rendering Output)に設定されている場合、割り当てられたビューポートのバックグラウンド イメージはセーフ フレームの[ライブ](Live)領域に限定され、レンダリングされたバックグラウンド ビットマップと正確に位置合せされます。[設定](Setup)領域
- バックグラウンドをアニメート
- アニメーション バックグラウンドを使用するには、オンにします。「アニメーション バックグラウンドを表示するには」を参照してください。既定値ではチェックマークは付いていません。 注: 3ds Max 2014 では、以前のリリースで使用されていた[ズーム/パンをロック](Lock Zoom/Pan)チェックボックスが[2D パン ズーム モード](2D Pan Zoom Mode)に置き換えられ、パース、カメラおよびスポットライト ビューポートに利用できるようになりました。
[アスペクト比](Aspect Ratio)領域
ビューポートのバックグラウンドの比率をビットマップ、レンダリング出力、またはビューポート自体に一致させて制御します。
-
[ビューポートに一致させる](Match Viewport)
イメージのアスペクト比を変更して、ビューポートのアスペクト比に一致させます。
-
[ビットマップに一致させる](Match Bitmap)
イメージのアスペクト比をビットマップ本来のアスペクト比に固定します。
-
[レンダリング出力に一致させる](Match Rendering Output)
(既定値)イメージのアスペクト比を変更して、現在選択されているレンダリング出力デバイスのアスペクト比に一致させます。
注: [ビットマップに一致させる](Match Bitmap)オプションまたは[レンダリング出力に一致させる](Match Rendering Output)オプションを選択した場合は、3ds Max によってイメージが中央に揃えられて、必要に応じてビューポートの端のカラーが既定のバックグラウンド カラーに変更されますます。[アニメーションの同期](Animation Synchronization)領域
ロトスコーピング(連続的に繰り返されるアニメーション)を作成するために、一連のイメージ(IFL、AVI、MOV ファイルなどから取得)とビューポートの同期方法を制御します。
- 使用フレーム範囲
-
最初の編集ボックスでは、取り込む最初のフレームを設定し、2 番目の編集ボックスでは、最後のフレームを設定します。
- ステップ
-
使用するフレーム間の間隔を設定します。たとえば、この編集ボックスの値を 7 に設定した場合、3ds Max によって 7 番目ごとのフレームが使用されます。
- 開始点
-
取り込んだ第 1 フレームに表示したいフレーム番号を指定します。この開始フレームを表示する前のビューポートでの処理は、下記の[処理開始](Start Processing)領域の選択内容により異なります。
- 同期開始フレーム
-
取り込む一連のフレームの中から、どのフレームが「開始点」フレームで表示されるかを決定します。たとえば、シーンのフレーム 10 から開始する、30 フレームの IFL シーケンスがある場合、[同期開始フレーム](Sync Start)を 5 に設定すると、シーンのフレーム 10 では IFL シーケンスの 5 番目のフレームが使用されます。
- 処理開始
- 開始フレームの前にビューポートのバックグラウンドで何を実行するかを指定します。
- 開始前はブランク開始フレームの前は、ビューポートのバックグラウンドをブランクにします。
- 開始前はホールドビューポートのバックグラウンドには開始フレームが表示されます。
- 処理終了
- 取り込んだ最後のフレームの後、ビューポートのバックグラウンドに何を表示するかを指定します。
- 終了後はブランク取り込んだ最後のフレームの後は、ビューポートのバックグラウンドをブランクにします。
- 終了後はホールドアニメーションの最終フレームになるまで、取り込んだ最後のフレームをビューポートのバックグラウンドに表示し続けます。
- 終了後にループビューポートのバックグラウンドは、最終フレームになると、最初のフレームに戻って無限に繰り返します。
- [ファイル名フィールド]
- 選択したビットマップのパスとファイル名が表示されます。
- ファイル
-
これをクリックすると、[バックグラウンド イメージを選択](Select Background Image)ダイアログ ボックスが開きます。このダイアログ ボックスでは、バックグラウンド用のファイルを 1 つ以上選択できます。
- 削除
- これをクリックすると、現在選択されているバックグラウンド イメージが除去されます。