窓オブジェクトを使用することで、窓の外観の詳細を制御できます。また、窓を開いた状態、部分的に開いた状態、または閉じた状態に設定したり、窓の開閉を時間を追ってアニメートしたりできます。

家のモデル用のさまざまな窓のタイプ
3ds Max には、6 種類の窓があります。
- 開き窓は、内側または外側に開く 1 つまたは 2 つのドアのようなサッシを持ちます。
- 回転窓は、サッシの中心を軸として垂直方向または水平方向に回転します。
- すべり出し窓は 3 つのサッシを持ち、その中の 2 つはルーバーのように反対方向に開きます。
- 引き違い窓は 2 つのサッシを持ち、その中の 1 つは垂直方向または水平方向にスライドします。
- 固定窓は開閉できません。
- ルーバー窓は上部が蝶番で固定されたサッシを持ちます。
- ビューポートをパンするには、マウス ホイールをスクロールするか、マウスの中ボタンでドラッグします。
- ビューポートをオービットするには、[Alt] キーを押しながらマウス ホイールをスクロールするか、マウスの中ボタンでドラッグします。
- ビューポートをズームするには、マウス ホイールを回すか、[Alt]+[Ctrl]を押したまま、マウスの中ボタンで前後にドラッグします。
窓とマテリアル
既定値では、3ds Maxは異なる 5 つのマテリアル ID を窓に割り当てます。 aectemplates.mat マテリアル ライブラリには、窓用に設計されたマルチ/サブオブジェクト マテリアルである、「窓テンプレート」が含まれています。 下の表は、窓/マテリアルの各コンポーネントとそれに対応するマテリアル ID の一覧です。
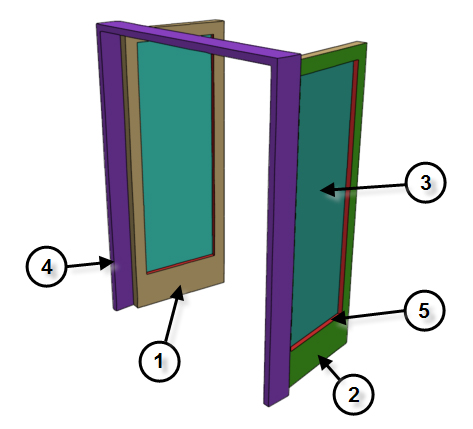
ドアまたは窓の[マテリアル ID](Material IDs)
| マテリアル ID | 窓/マテリアルのコンポーネント |
|---|---|
| 1 | フロント レール |
| 2 | バック レール |
| 3 | 不透明度が 50% のパネル(窓ガラス) |
| 4 | フロント フレーム |
| 5 | バック フレーム |
窓用の開口部を作成する
壁に開口部を作るには、壁をオペランド A とし、ボックスなどのもう 1 つのオブジェクトをオペランド B としてブール演算を行う方法があります。その後、開口部に窓を作成および追加して、選択により、壁の子としてリンクすることができます。
手順
窓を作成するには:
- [オブジェクト タイプ](Object Type)ロールアウトで、作成する窓のタイプのボタンをクリックします。
- 必要に応じて、オプションを選択し、既定値の作成方法を変更します。窓を斜めに表示する場合は、[わき柱の斜め配置](Allow Non-vertical Jambs)チェック ボックスにチェックマークを付けます。
- ビューポートでマウスをドラッグして最初の 2 つのポイントを作成します。これは窓のベースの幅と角度を定義します。
- マウス ボタンを放してマウスを移動し、窓の奥行きを調整したら、クリックして設定します。これは既定値の作成方法です。
既定値では、奥行きは最初の 2 つのポイントを結ぶ直線に垂直で、アクティブ グリッドに平行になります。
- マウスを移動して高さを調整し、クリックして終了します。
高さは最初の 3 つのポイントによって定義される面に垂直で、アクティブ グリッドに対して平行になります。
高さ、幅および奥行きの調整は、[パラメータ](Parameters)ロールアウトでも行うことができます。
[作成方法](Creation Method)ロールアウトで、作成順序を「幅/奥行き/高さ」から「幅/高さ/奥行き」に変更することができます。
窓マテリアルを作成するには:
- 窓を作成するか、既存の窓を選択します。
- マテリアル エディタを開き、マテリアルのスロットを選択します。
- [マテリアル エディタ](Material Editor)ツールバーの下の[タイプ](Type)ボタンをクリックします。
[マテリアル/マップ ブラウザ](Material/Map Browser)ダイアログ ボックスが表示されます。
- [マテリアル](Material)リストで、マルチ/サブオブジェクト マテリアル項目をダブルクリックします。表示された[マテリアルを置換](Replace Material)ダイアログ ボックスでいずれかのオプションを選択し、[OK]をクリックします。
- [マルチ/サブオブジェクト基本パラメータ](Multi/Sub-Object Basic Parameters)ロールアウトで、[数を設定](Set Number)をクリックし、[マテリアルの数を設定](Number Of Materials)を 5 に変更します。[OK]をクリックします。
- オプションで、前述の表で指定されているようにサブマテリアル名を変更します。
- 他のマルチ/サブオブジェクト マテリアルの場合と同様の方法でマテリアルを編集します。
窓をアニメートするには:
- 窓を作成するか、既存の窓を選択します。
- 既存の窓を使用する場合、[修正](Modify)パネルにアクセスします。
- [パラメータ](Parameters)ロールアウト
 窓の開閉領域の[開閉率](Open)パラメータで、アニメーションの開始時に窓をどの程度開けておくかを設定します。窓を閉めておくには、これを 0 (ゼロ) に設定します。
窓の開閉領域の[開閉率](Open)パラメータで、アニメーションの開始時に窓をどの程度開けておくかを設定します。窓を閉めておくには、これを 0 (ゼロ) に設定します。 - [オート キー](Auto Key)ボタンをクリックしてオンにし、最初のキーフレームに進みます。
- [開閉率](Open)の設定を変更します。
- 続けて他の各キーフレームに移動して、必要に応じて[開閉率](Open)の設定を変更します。
- アニメーションを再生します。
[開閉率](Open)の設定をキーフレーム化することによって窓の開閉をアニメートすることができます。
インタフェース
ほとんどの窓パラメータはすべてのタイプの窓に共通です。ここではそれらのパラメータについて説明します。それぞれの窓に固有のコントロールと動作については、各窓のトピックで説明します。
[オブジェクト タイプ](Object Type)ロールアウト
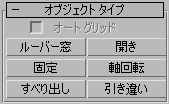
3ds Max には 6 種類の窓があります。
[名前とカラー](Name and Color)ロールアウト
「オブジェクト名とワイヤフレーム カラー」を参照してください。
[作成方法](Creation Method)ロールアウト

窓はいずれのタイプも、4 つのポイントで定義します。最初の 2 つのポイントをドラッグした後、移動とクリックの操作を 2 回行います。これらの操作で窓の寸法を定義する順序は、[作成方法](Creation Method)の設定で決まります。
- [幅/奥行き/高さ](Width/Depth/Height)(既定値) 最初の 2 つのポイントは窓のベースの幅と角度を定義します。窓の作成の最初の手順として、ビューポート内でドラッグ操作を行ってこれらのポイントを設定します。これによって、窓を配置するときに壁または穴の位置と合わせることができます。マウスを移動した後、3 番目のポイントをクリックします。このポイントは窓の奥行きを指定します。再びマウスを移動した後、4 番目のポイントをクリックします。このポイントは高さを指定します。
- 幅/高さ/奥行き[幅/奥行き/高さ](Width/Depth/Height)オプションと同じように操作しますが、3 番目と 4 番目のポイントで、それぞれ高さと奥行きを指定する点が異なります。 注: この方法では、奥行きは最初の 3 つのポイントによって設定された面に対して垂直になります。したがって、窓をトップ ビューポートまたはパース ビューポートで描画する場合、窓はアクティブ グリッドの上に平らに置かれます。
- わき柱の斜め配置
-
傾いた窓を作成する場合に選択します。作図平面からの距離を指定するためにスナップを設定します。既定値ではチェックマークは付いていません。
[パラメータ](Parameters)ロールアウト
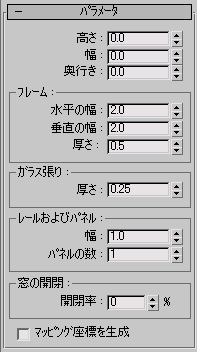
- [高さ](Height)/[幅](Width)/[奥行き](Depth)
-
窓のすべての寸法を指定します。
[フレーム](Frame)領域
- [水平の幅]
-
窓フレームの水平部分の幅(最上部、最下部の幅)を設定します。この設定は、窓の幅のガラス部分にも影響します。
- [垂直の幅]
-
窓フレームの垂直部分の幅(窓フレームの両側の幅)を設定します。この設定は、窓の高さのガラス部分にも影響します。
- 厚さ
-
フレームの厚さを設定します。これは、開き窓または窓サッシのレール部分の厚さも制御します。
[ガラス張り](Glazing)領域
- 厚さ
-
ガラスの厚さを指定します。
- マッピング座標を生成
-
既に適当なマッピング座標が適用されたオブジェクトを作成します。
- リアル-ワールド マップ サイズ
-
オブジェクトに適用されるテクスチャがマッピングされたマテリアルのスケーリング方法を制御します。スケール値は、適用されるマテリアルの[座標](Coordinates)ロールアウトの[リアル-ワールド スケールを使用](Use Real-World Scale)の設定によって制御します。既定値ではチェックマークが付いていません。