作業環境(リボン、メニュー、ツールバー、ドッキング ウィンドウの配置方法)は、ワークスペースに保存できます。
カスタマイズしたワークスペースを使用する
- 希望する表示や機能に合わせてワークスペースをカスタマイズしたり、ワークスペースを作成することができます。タスクに合わせて異なるワークスペースを保存したり、これらを使用して共通のタスクを整理したり、地図作成タスクおよびワークフローのベスト プラクティスを設定できます。たとえば、地図作成ワークスペースを設定して、マップを取得、統合、構築するタスクを整理したり、マップ ブックや地図帳を作成、公開するタスク用に別のワークスペースを設定できます。[カスタマイズ ユーザ インタフェース]ダイアログ ボックスで、[Map クラシック]またはカスタム ワークスペースを既定として設定できます。このワークスペースは、今後のすべての設定で既定になります。
ワークスペースを切り替えるには
- セッション中に切り替えるには:
- [ワークスペース切り替え]をクリックします。
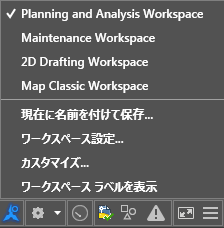
- リストからワークスペースを選択します。
現在のセッション中は、新しい選択は(選択を変更しなければ)有効なままです。
- [ワークスペース切り替え]をクリックします。
- Map クラシックまたはカスタム ワークスペースを既定として使用するには
- [ワークスペース切り替え]をクリックします。
- [カスタマイズ]をクリックします。
- 目的のワークスペースを右クリックし、[既定に設定]をクリックします。
- (このワークスペースを既定にするだけでなく)現在のセッションでこのワークスペースに切り替えるには、右クリックして[現在に設定]をクリックします。
- [OK]をクリックします。
次回 AutoCAD Map 3D を起動すると、新しい既定のワークスペースが表示されます。
- 標準の既定ワークスペースに切り替えるには:
- [ をクリックします 。
- 異なる既定のワークスペースを選択します。
次回 AutoCAD Map 3D を起動すると、新しい既定のワークスペースが表示されます。
詳細は、ワークスペースを参照してください。
新しいワークスペースを作成するには
- 計画と分析ワークスペースで、[ツール]タブ
 [カスタマイズ]パネル
[カスタマイズ]パネル  [ユーザ インタフェース]をクリックします。
[ユーザ インタフェース]をクリックします。 - [ユーザ インタフェースをカスタマイズ]ダイアログの[すべての CUI ファイル内のカスタマイズ]で、[ワークスペース]ノードを右クリックして[新しいワークスペース]を選択するか、既存のワークスペースを右クリックして[複製]を選択します。
- 新しいワークスペースを選択します。
- [ワークスペースの内容]の下で、[ワークスペースをカスタマイズ]をクリックします。
- [すべての CUI ファイル内のカスタマイズ]ツリーで、含める項目をオンにします。
- [完了]をクリックします。
- [OK]をクリックします。
リボン、メニュー、およびツールバー オプションを追加するには
- [ユーザ インタフェースをカスタマイズ]ダイアログ ボックスの[すべての CUI ファイル内のカスタマイズ]から、変更するワークスペースを選択します。
- [すべての CUI ファイル内のカスタマイズ]の下で、カスタマイズする項目を展開し、この下にある項目をすべて表示します。
たとえば、メニューを展開すると、この下にあるトポロジ オプションがすべて表示されます。
- [コマンド]リストから項目に含めるツールをクリックして、[すべての CUI ファイル内のカスタマイズ]にドラッグします。
- [適用]をクリックします。
- [OK]をクリックします。
リボン タブ、メニュー、またはツールバー全体をワークスペースに追加するには
- [ユーザ インタフェースをカスタマイズ]ダイアログ ボックスの[すべての CUI ファイル内のカスタマイズ]から、変更するワークスペースを選択します。
- [ワークスペースの内容]の下で、[ワークスペースをカスタマイズ]をクリックします。
- [すべての CUI ファイル内のカスタマイズ]ツリーで、希望の項目をオンにします。
- [完了]をクリックします。
- [OK]をクリックします。
既定の色を復元するには

 [オプション]をクリックします。
[オプション]をクリックします。 - [オプション]ダイアログ ボックスの[表示]タブをクリックし、[色]をクリックします。
- [作図ウィンドウの色]ダイアログ ボックスで、[モデル]タブまたは[レイアウト]タブのイメージをクリックして、変更する要素を選択します。
イメージの領域をクリックすると、[ウィンドウ要素]リストに選択が表示されます。[ウィンドウ要素]リストから属性を選択して、変更することもできます。たとえば、マップ背景に、[モデル タブの背景]を選択します。
- [色]リストから、[色選択]をクリックします。
- [色選択]ダイアログ ボックスで、[カラー ブック]タブをクリックし、[カラー ブック]リストから AutoCAD Map 3D の[色]を選択します。
AutoCAD Map 3D カラー ブックに、アプリケーションで使用されている既定の色が表示されます。色を選択したり、参考としてカラー ブックを使用できます。これによって、アプリケーションの既定が制御されることはなく、変更されることもありません。
- カラー チップをクリックして、色を選択します。
たとえば、青色のマップ背景チップをクリックして、新しいマップ背景色(モデル タブ)を使用します。
- [OK]をクリックします。
- [色オプション]ダイアログ ボックスで、[適用]および[閉じる]をクリックし、現在のオプションの設定をシステム レジストリに記録して、ダイアログ ボックスを閉じます。
- [オプション]ダイアログ ボックスで[OK]をクリックします。
特定のワークスペースでコマンド ライン インタフェースを表示するには
- 計画と分析ワークスペースで、[ツール]タブ
 [カスタマイズ]パネル
[カスタマイズ]パネル  [ユーザ インタフェース]をクリックします。
[ユーザ インタフェース]をクリックします。 - [カスタマイズ ユーザ インタフェース]ダイアログボックスで、ワークスペースを選択します。
- [ワークスペースの内容]領域で[パレット]を展開し、リストの末尾までスクロールして[コマンド ライン]を選択します。
- [プロパティ]の[外観]領域で[表示]をクリックして、ドロップダウン リストから[はい]を選択します。
- [ワークスペースの内容]の下で、[ワークスペースをカスタマイズ]をクリックします。
- [OK]をクリックします。
マップ ステータス バーを非表示にするには
- コマンド プロンプトに mapstatusbar と入力します。
- hide と入力します。
既定で[編集結果を自動的に更新]を有効にするには
- コマンド プロンプトに mapeditsetautodefault と入力します。
- active と入力します。
既定で接続プールを無効にするには
- コマンド プロンプトに mapconnectionpooling と入力します。
- deactive と入力します。
ファイル選択ダイアログ ボックスのオン/オフを切り替えるには
- コマンド プロンプトに、filedia と入力します。
- ダイアログ ボックスをオンにするには 1 を入力します。ダイアログ ボックスをオフにするには 0 (ゼロ)を入力します。
スクリプトを使用して何らかの AutoCAD Map 3D の機能を自動化する場合は、このダイアログ ボックスをオフにすると便利です。
他のダイアログ ボックスのオン/オフを切り替えるには
- コマンド プロンプトに、cmddia と入力します。
- ダイアログ ボックスをオンにするには 1 を入力します。ダイアログ ボックスをオフにするには 0 (ゼロ)を入力します。