チューブ付きストロークにスプリング エフェクトを追加すると、外部からの力に機敏に反応するような感じをチューブに与えることができます。スプリング付きチューブが配置されたサーフェスの動きをアニメートすると、チューブが自然に反応するように見えます。
チューブ付きストロークにスプリング エフェクトを追加すると、チューブをスプリングのように動かすためのエクスプレッションが自動的に作成されます。エクスプレッション エディタ(Expression Editor)を使用して、このエクスプレッションを自由に編集することができます。
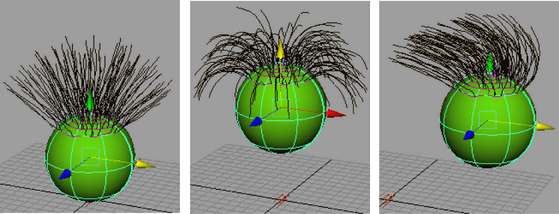
ブラシにスプリング エフェクトを追加するには
- チューブ付きストロークを選択します。ストロークはペイント可能なサーフェス上に存在しなければなりません。詳細については、オブジェクトにペイントするを参照してください。
- 生成 > ブラシのアニメーション > ブラシ スプリングの作成(Generate > Brush Animation > Make Brush Spring) >
 を選択します。
を選択します。 ブラシ スプリングの作成オプション(Make Brush Spring Options)ウィンドウを開きます。
スプリングの効果を確認するには、開始フレーム(Start Frame) (下記参照)より少なくとも 3 フレーム後のフレームに移動し、オブジェクトを動かしてみます。たとえば、開始フレーム(Start Frame) = 2 である場合はフレーム 5 に移動します。
- シーン ビューに切り替え、サーフェスの動きにキーフレームを設定します。詳細については、「Maya のアニメーション」を参照してください。
- 順再生(Play forward)ボタンをクリックして、チューブが思い通りに動くことを確認します。
- アニメーションをレンダーします。詳細については、ペイント エフェクト(Paint Effects)のストロークとシーンを同時にレンダーするを参照してください。
スプリングの設定を編集するには
- チューブ付きストロークを選択します。
- 生成 > ブラシのアニメーション > ブラシ スプリングの作成(Generate > Brush Animation > Make Brush Spring) >
 を選択します。
を選択します。 ブラシ スプリングの作成オプション(Make Brush Spring Options)ウィンドウを開きます。
- 設定を変更し、作成(Create)をクリックします。変更されたアトリビュートに基づき、既存のエクスプレッションが新しいエクスプレッションで置き換えられます。
ストロークからスプリング エフェクトを除去するには
- チューブ付きストロークを選択します。
- エクスプレッション エディタ(Expression editor)を開きます(ウィンドウ > アニメーション エディタ > エクスプレッション エディタ(Windows > Animation Editors > Expression Editor))。
- フィルタの選択 > エクスプレッション名(Select Filter > By Expression Name)を選択して、エクスプレッション名(Expression Name))フィルタを適用します。
- エクスプレッション(Expressions)で、ストロークのエクスプレッションを選択します。
- 削除(Delete)ボタンをクリックします。
スプリングのアニメーションをベイク処理するには
- 生成 > ブラシのアニメーション > スプリング アニメーションのベイク処理(Generate > Brush Animation > Bake Spring Animation) >
 を選択します。ブラシのスプリング アニメーションのベイク処理(Bake Brush Spring Animations)ウィンドウを開きます。
を選択します。ブラシのスプリング アニメーションのベイク処理(Bake Brush Spring Animations)ウィンドウを開きます。 - アニメーション内でベイク処理する最初のフレームを開始フレーム(Start Frame)フィールドに入力します。
- アニメーション内でベイク処理する最後のフレームを終了フレーム(End Frame)フィールドに入力します。
- ベイク処理(Bake)ボタンをクリックします。指定した範囲内の各フレームのエクスプレッションがベイク処理され、スプリング エフェクトが正しくレンダーされるようになります。