このセクションのアトリビュートを使い、流体に組み込みのシェーディング エフェクトを適用します。
ほとんどの場合、組み込みのテクスチャリング(テクスチャ(Textures)セクション)を使用したほうが効果的ですが、2D 流体の場合は通常のテクスチャリングでもかなり良い結果が得られます。3D 流体の場合、テクスチャはボリュームサンプルのエントリポイントにマップされます。ボリューム内部でソリッド テクスチャをうまく表現するには、アトリビュート エディタ(Attribute Editor)のレンダリング詳細(Render Stats)セクションのボリューム サンプル オーバーライド(Volume Samples Override)を使用してボリューム サンプルの数を増やします。
- 透明度(Transparency)
-
透明度(Transparency)と不透明度(Opacity)の組み合わせによって、指定した密度(Density)を透過する光の量が決まります。透明度(Transparency)は単一チャネルの不透明度(Opacity)の値をスケールします。透明度(Transparency)を使って、不透明度(Opacity)を調整すると同時に不透明度のカラーも設定できます。
流体の不透明度(Opacity)は、その他のコントロールをすべて無視して透明度(Transparency)スライダを動かすことによって調整できます。
注:透明度を 0.5 0.5 0.5 に設定すると、他の値よりもレンダー速度が速くなります。
- グローの強度(Glow Intensity)
-
グローの輝度(流体の周囲のかすかな光のハロ)を制御します。グローの強度(Glow Intensity)は既定では 0 で、これは流体にグローが追加されていないことを示しています。グローの強度(Glow Intensity)を大きくすると、グロー エフェクトの外見上のサイズも大きくなります。
グローの強度(Glow Intensity)は、2 つの重要な点で白熱光(Incandescence)アトリビュートと異なります。
- グロー エフェクトはレンダリングの最後にポスト プロセスとして追加されます(白熱光(Incandescence)は単にサーフェスを明るく見せるだけです)。
- グローの強度(Glow Intensity)はハロを追加します。一方、白熱光(Incandescence)はハロを追加しません。
- ドロップオフ シェイプ(Dropoff Shape)
-
ソフト エッジの流体を作成するための、外側の境界を定義するシェイプを指定します。
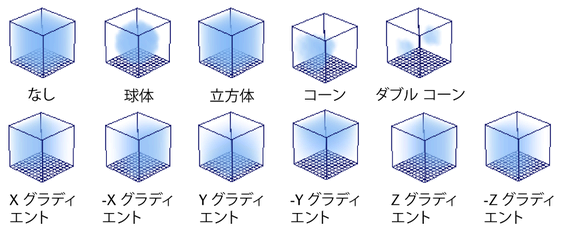
ドロップオフ シェイプ(Dropoff Shape)に減衰グリッドの使用(Use Falloff Grid)を設定すると、任意の減衰領域を定義できるようになります。放出された流体に対して減衰グリッドの使用(Use Falloff Grid)を選択すると、流体はボリュームとして表示されません。詳細については、流体コンテナに対して任意の減衰域を定義するを参照してください。
- エッジのドロップオフ(Edge Dropoff)
-
ドロップオフ シェイプ(Dropoff Shape)で設定したエッジ方向に沿って密度(Density)が減衰していくレートを指定します。値 0.0 では減衰はありません。値が大きくなると、密度(Density)はドロップオフ シェイプの中心からエッジ方向にスムーズに減衰します。
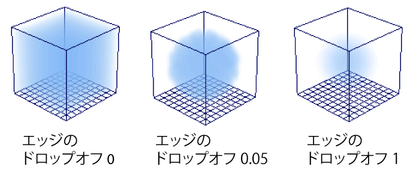
カラー(Color)
カラー(Color)ランプは、流体のレンダーに使用するカラーの値の範囲を指定します。この範囲から選択された特定のカラーは、選択された入力カラー(Color Input)の値に対応します。入力カラー(Color Input)値 0 はランプの左側のカラーにマップされ、入力カラー(Color Input)値 1 はランプの右側のカラーにマップされます。0 と1 の間の値はランプの位置に対応するカラーにマップされます(入力バイアス(Input Bias)を基準にして)。カラーは、入射する光がどの程度吸収されたり拡散するかを示します。黒の場合は光はすべて吸収され、白のマテリアルでは入射する光はすべて拡散します。
カラー ランプの使用に関する詳細については、以下のトピックを参照してください。
- 選択した位置(Selected Position)
-
この値は、ランプの選択されたカラーの位置(左側の 0 から右側の 1 の範囲)を示しています。
- 選択したカラー(Selected Color)
-
ランプ上で選択された位置のカラーを示します。カラーを変更するには、選択したカラー(Selected Color)ボックスをクリックしてカラー チューザ(Color Chooser)から新しい色を選択します。
補間(Interpolation)
ランプ上の位置間でカラーをブレンドする方法を制御します。既定の設定はリニア(Linear)です。
- なし(None)
-
各カラーの間は補間されていません。各カラーは独立しています。
- リニア(Linear)
-
値は RGB 色空間でリニアに補間されます。
- スムーズ(Smooth)
-
値はベル曲線に沿って補間されます。ランプの各カラーが周囲の領域に適用され、それから隣の色とすばやくブレンドされます。
- スプライン(Spline)
-
値はスプライン カーブで補間され、よりスムーズに変化させるため隣接する位置マーカーのカラーが考慮されます。
入力カラー(Color Input)
カラー値をマップする際に使われるアトリビュートを設定します。
- 一定(Constant)
-
コンテナ全体のカラーをランプの最後(1.0)のカラーに設定します。
- X グラディエント(X Gradient)、Y グラディエント(Y Gradient)、Z グラディエント(Z Gradient)、センター グラディエント(Center Gradient)
-
コンテナ全体のカラーをランプ カラー(1~0)に対応するグラディエントに設定します。
他のオプションはすべて入力カラー(Color Input)をグリッドの値に対応するカラーに設定します。たとえば、密度(Density)が入力カラー(Color Input)だとすると、カラー ランプの左端のカラーは密度(Density)値 0 に使われ、ランプの右端のカラーは密度(Density)値 1.0 に使われます。その中間の値は、入力 バイアス(Input Bias)に従ってマップされます。
- 入力バイアス(Input Bias)
-
カラー入力バイアス(Color Input Bias)は、選択された入力カラー(Color Input)の感度を調整します。入力値 0 と 1 は常にカラー ランプの左端と右端にそれぞれマップされます。その中間のマップ方法は入力バイアスによって設定されます。入力バイアス(Input Bias)が 0.0 の場合、値 0.5 はカラー ランプのちょうど中央にマップされます。ランプの一部のカラーを使う非常に近い値ではなく、カラーの全範囲を使って値を表すことができます。
たとえば、密度(Density)が入力カラー(Color Input)で、コンテナの密度(Density)値がすべて 0.1 に近い場合、入力バイアス(Input Bias)でランプ カラーの範囲をシフトして、0.1 に近い密度(Density)値をランプのカラーの全範囲を使って区別できるようにすることができます。入力バイアス(Input Bias)を変更しなければ、0.1 に近い値のカラーの違いを区別することはできません。
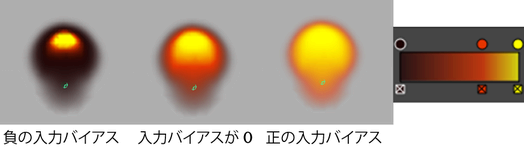
白熱光(Incandescence)
白熱光(Incandescence)は、密度(Density)の領域から自己照明によって放出される光の量とカラーを制御します。この範囲から選択された特定のカラーは、選択された白熱光入力(Incandescence Input)の値に対応します。白熱光の放出は照明やシャドウイングに影響されません。
白熱光(Incandescence)ランプは、白熱光カラー値の範囲を設定します。この範囲から選択された特定のカラーは、選択された白熱光入力(Incandescence Input)の値に対応します。白熱光入力(Incandescence Input)値 0 はランプの左側のカラーにマップされ、白熱光入力(Incandescence Input)値 1 はランプの右側のカラーにマップされます。0 と 1 の間の値はランプの位置に対応するカラーにマップされます(入力バイアス(Input Bias)を基準にして)。
位置、カラー、補間、白熱光入力、および入力バイアスの白熱光(Incandescence)設定は、上記で説明したカラー(Color)の場合と同じように適用されます。
不透明度(Opacity)
不透明度(Opacity)は、流体がどの程度光を遮断するかを示します。不透明度(Opacity)カーブは、流体のレンダーに使用する不透明値の範囲を指定します。この範囲から選択された特定の不透明度値は、選択された入力不透明度(Opacity Input)によって決定されます。
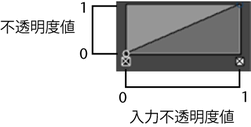
垂直コンポーネントは 0 (完全に透明)から 1 の不透明値を、水平コンポーネントは 0 から 1 の入力不透明度値を表します。グラフをクリックしてポイントをドラッグすることで、入力値に対応する不透明度を定義するカーブを作成できます。既定は 1 対 1 のリニアな関係です。密度(Density)などの入力値が 0 の場合は不透明度が 0、0.5 の場合は不透明度が 0.5、1 の場合は不透明度が 1 になります。このような単一値のランプの使用の詳細については、「ランプを使用してアトリビュートランプを設定する」を参照してください。
密度(Density)は既定の入力不透明度(Opacity Input)。既定のリニアでは不透明度(Opacity)と密度(Density)がまったく同じになります。不透明度を 1.0 以上にできない場合は、密度(Densities)を 1.0 以上にすると完全に不透明になります。これにより、完全な飽和状態にある流体(炭の塊から出る大量の煙など)をシミュレートできます。
厚いクラウドのエッジのように密度(Density)のエッジをハード エッジにするには、不透明度(Opacity)カーブを編集し、薄い密度(Density) (低密度(Density)値)のしきい値の代わりにハード減衰を設定します。密度(Density)が極めて薄い部分を処理する場合は、目的の減衰に合わせてマーカーを配置すると、密度の薄い部分はカーブの一方のエッジに押しやられます。入力バイアス(Input Bias)アトリビュートを使用して、この関数の全容を読みやすいレイアウト(つまり値を詰め込まずに)で設定し、入力範囲が関数の目的の部分にマップされるように指定することができます。
出力ではなく、不透明度への入力にテクスチャリング(Texturing)を適用することもできます。これにより、ハード エッジの密度(Density)をテクスチャ マッピングする代わりに、不透明度(Opacity)カーブを使ってハード エッジをテクスチャに適用することができます。テクスチャのゲインは、テクスチャが不透明度に及ぼす影響だけです。ゲインが小さければ、エフェクトも小さくなります。
流体の不透明度は、透明度(Transparency)スライダを動かすことによって調整できます。
位置、カラー、補間、入力、および入力バイアスの不透明度(Opacity)設定は、上記で説明したカラー(Color)の場合と同じように適用されます。
マットの不透明度(Matte Opacity)
このセクションのアトリビュートは、マット(アルファ チャネルまたはマスク)を使ってレンダーする際に、流体がマットではどのように表示されるかを制御します。これは、レンダーしたイメージを合成する際に便利です。
マットの不透明度モード(Matte Opacity Mode)
Maya がマットの不透明度(Matte Opacity)値を使用する方法を選択します。
- ブラック ホール(Black Hole)
-
マットの不透明度(Matte Opacity)の値は無視され、この流体におけるすべてのマットは透明に設定されます。これは、あとで合成するバックグラウンド イメージのオブジェクトの代わりにする代用ジオメトリをシーン内に作成するときに使います。代用オブジェクトは、マットに「穴を開けます」。これによって、ほかのコンピュータで生成したジオメトリに代用オブジェクトの裏を通過させることができます。あとでフォアグラウンドとバックグラウンドを合成すると、バックグラウンド オブジェクトが「ブラック ホール」領域を通して表示され、適切な結果を得ることができます。
- ソリッド マット(Solid Matte)
-
流体のマット全体がマットの不透明度(Matte Opacity)アトリビュートの値に設定されます。このオプションは不透明度ゲイン(Opacity Gain)と同様です。ただし、マットの不透明度(Matte Opacity)設定が優先され、通常の方法で計算されたマット値は無視されます。オブジェクトに透明な領域がある場合、その透明度はマットでは無視されます。透明な部分があるオブジェクトを合成し、透明な部分を通してバックグラウンドが見えないようにしたい場合にこの設定を使います。
- 不透明度ゲイン(Opacity Gain)
-
オブジェクトの透明度に基づいてマットの値が計算され、その後でマットの不透明度(Matte Opacity)値が掛け合わせられます。不透明度ゲイン(Opacity Gain)を使って、あとで合成する際に、マットの不透明度(Matte Opacity)値をアニメートしてオブジェクトの全体的な透明度を変更することができます。
マットの不透明度(Matte Opacity)の既定値は 1 なので、既定ではソリッド マット(Solid Matte)と不透明度ゲイン(Opacity Gain)には効果がありません。
- マットの不透明度(Matte Opacity)
-
マットの不透明度モード(Matte Opacity Mode)と一緒にマットの不透明度(Matte Opacity)を使って、マテリアルのマット(アルファ チャネルまたはマスク)の計算方法を制御します。