ペイント エフェクト(Paint Effects)は非常に高性能で複雑なプログラムです。ペイント エフェクト(Paint Effects)を正しくご使用いただくために、最初に次のチェックリストに従って確認と準備作業を行ってください。
- ロードされていない場合は、ペイント エフェクト(Paint Effects)をロードしてください。詳細については、ペイント エフェクト(Paint Effects)をロードするを参照してください。
- ロードされていない場合は、ペイント エフェクト(Paint Effects) シェルフをロードしてください。詳細については、ペイント エフェクト(Paint Effects) シェルフをロードするを参照してください。
- (オプション)プリセット ブラシをシェルフにドラッグ & ドロップします。詳細については、プリセット ブラシをシェルフに保存するを参照してください。
- 3D シーン内で作業を行う場合の注意事項
現在のところ、エフェクトをペイントできる対象は、ビュー プレーン(カメラ ビューに対して正規直交する平面)、パース ビューのグリッド プレーン、NURBS またはポリゴン サーフェスに限定されています。
サブディビジョン サーフェスには 3D エフェクトはペイントできませんが、3D ペイント ツール(3D Paint Tool)を使用してこのようなサーフェスに 2D エフェクトをペイントしたり、ペイント エフェクト(Paint Effects)を使用して作成したテクスチャをポリゴン サーフェスに適用することができます。以下のワークフローを使用することもできます。
- シェイプを模倣した非表示の NURBS またはポリゴンのジオメトリをサブディビジョン サーフェスの内側に配置しそれを同じスケルトンにバインドします。NURBS サーフェスをペイントするとペイント エフェクト(Paint Effects) ストロークは NURBS サーフェスの外側からサブディビジョン サーフェスを通過して成長します。
- NURBS カーブの複数の CV をサブディビジョン サーフェスの頂点にバインドしてからカーブをストロークに変換します。
- ペイント エフェクト(Paint Effects)の基礎知識については、『Maya スタートアップ ガイド』のレッスンを参照してください。
ペイント エフェクト(Paint Effects)をロードする
Maya のセッション中にペイント エフェクト(Paint Effects)を使用するには、ペイント エフェクト モジュールをロードしておく必要があります。インストール時の既定の設定ではペイント エフェクト(Paint Effects)が自動的にロードされるようになっていますが、ロードされない場合は、次の手順を実行してください。
Maya ペイント エフェクト(Paint Effects)をロードするには
- Maya を起動します。
- ウィンドウ > 設定/プリファレンス > プリファレンス(Window > Settings/Preferences > Preferences)を選択し、モジュール(Modules)カテゴリをクリックします。
- ペイント エフェクト(Paint Effects)をオンに設定して保存(Save)ボタンをクリックします。
- Maya を再起動します。
Maya を起動すると、ペイント エフェクトとペイント エフェクトシェルフが自動的にロー ドされます。レンダリング(Rendering)メニュー セットにはペイント エフェクト(Paint Effects)メニュー が追加され、パネル > パネル(Panels > Panel)メニューにはペイント エフェクト(Paint Effects)パネルが追加されます。
ペイント エフェクト(Paint Effects) シェルフをロードする
ペイント エフェクト(Paint Effects) シェルフには、ペイント エフェクトのツールとブラシが含まれます。
Maya を初めてご使用になる場合、Windows および Mac OS X では、ペイント エフェクト(Paint Effects) シェルフは、Maya の他のシェルフ同様、自動的にロードされます。Linux では、Maya の起動パフォーマンスを大きく低下させるおそれがあるため、シェルフは既定でロードされません。Linux でこれらのシェルフをロードするには、「シェルフをロードする」の指示に従ってください。ペイント エフェクト(Paint Effects)シェルフのみをロードするには、下記の指示に従ってください。
メニューを使用してペイント エフェクト(Paint Effects)シェルフをロードするには
- Maya のインタフェースのメニュー セットのすぐ下、ウィンドウの左側で、シェルフを変更するための項目のメニュー、> シェルフをロード(Load Shelf)をクリックします。
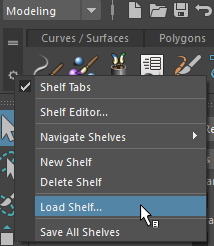
- シェルフをロード(Load Shelf)ダイアログで、shelf_PaintEffects.mel を選択し、開く(Open)をクリックします。
スクリプトを使用してペイント エフェクト(Paint Effects)シェルフをロードするには
- スクリプト エディタ(Script Editor)を開きます()。
- スクリプト エディタ(Script Editor)に以下をコピー & ペーストします。
loadNewShelf "shelf_PaintEffects.mel"; saveAllShelves $gShelfTopLevel;
- コマンド > 実行(Command > Execute)を選択します。
プリセット ブラシをシェルフに保存する
mayapath/brushes (Windows および Linux)または mayapath/Maya/Contents/brushes (Mac OS X)フォルダには 200 以上のプリセット ブラシが用意されています。
ペイント エフェクト(Paint Effects)を最初にロードしたときには、プリセット ブラシの小さなサブセットはペイント エフェクト(Paint Effects)シェルフで使用できますが、プリセット ブラシはコンテンツ ブラウザ(Content Browser)からアクセスします。プリセット ブラシをペイント エフェクト(Paint Effects) シェルフやその他のシェルフにドラッグ & ドロップすれば、容易なアクセスが可能になります。
シェルフにプリセット ブラシを保存するには
- コンテンツ ブラウザ(Content Browser)を開きます()。
- ブラシ(brushes)フォルダがまだ展開されていなければ、ペイント エフェクト(Paint Effects)タブをクリックして展開します。
- シェルフに追加するプリセット ブラシが存在するフォルダをクリックします。
- (オプション)プリセット ブラシの新しいシェルフを作成します。
- 次のいずれかを実行します。
- シェルフに単一のブラシを保存するには、ブラシ アイコンを中マウス ボタンでクリックし、ペイント エフェクト(Paint Effects) シェルフ、その他のシェルフまたは作成した新しいシェルフにドラッグします。
- フォルダ内のブラシをすべてシェルフに追加するには、開いたフォルダのアイコンを中マウス ボタンでクリックし、シェルフにアイコンをドラッグします。
- ウィンドウ > 設定/プリファレンス > シェルフ エディタ(Windows > Settings/Preferences > Shelf Editor)を選択し、すべてのシェルフを保存(Save All Shelves)をクリックします。
既定のペイント エフェクト(Paint Effects) ホットキーを使用する
ペイント エフェクト(Paint Effects)の下記の機能については、ホットキー エディタ(Hotkey Editor) (ウィンドウ > 設定/プリファレンス > ホットキー エディタ(Window > Settings/Preferences > Hotkey Editor))でホットキーが定義されています。
| オプション(アクション) | 既定のホットキー設定 |
|---|---|
|
テンプレート ブラシ エディタ(Template Brush Editor) (TemplateBrushSettings)を開く |
[Ctrl] + [B]キー(Windows および Linux) [Control] + [B]キー(Mac OS X) |
|
ペイント エフェクト ブラシのスケール(Paint Effects Brush Scale)を変更する(ホットキー エディタ(Hotkey Editor)のブラシ ツール(Brush Tools)カテゴリの ModifyUpperRadius) |
b キーを押しながら左か右にドラッグし、それから放します。 |
|
ブラシの幅(Brush Width)を変更する(ホットキー エディタ(Hotkey Editor)のブラシ ツール(Brush Tools)カテゴリの ModifyLowerRadius)既定のホットキーは B |
B キーを押しながら左か右にドラッグし、それから放します。 |
|
ペイント エフェクト サーフェスのオフセット値を変更する(ホットキー エディタ(Hotkey Editor)内ブラシ ツール(Brush Tools)カテゴリの ModifyDisplacement) |
M キーを押しながら左か右にドラッグし、それから放します。 |
ペイント エフェクト(Paint Effects)のホットキーを定義する
ペイント エフェクト(Categories > Paint Effects)メニューの各オプション用のホットキーを定義するほかに、ホットキー エディタ(Hotkey Editor)の Paint Effects カテゴリでホットキーを設定して次の処理を実行することができます。
- ブラシの幅を変更する(Brush Tools カテゴリの ModifyLowerBrushRadius)
- キャンバスをクリアする(ClearPaintEffectsView)
- キャンバスに対する最後のストロークを取り消す(UndoCanvas)
- チューブの方向(Tube Direction)をパスに沿う(Along Path)と法線に沿う(Along Normal)の間で切り替える(FlipTubeDirection)。これはキャンバスに植物をペイントするときに特に有効です。
- 深度でペイント(Paint At Depth)オプションをオンとオフで切り替える(TogglePaintAtDepth)
- プリセット ブラシのシェーディングとシェイプをブレンドする(BrushPresetBlend)
- プリセット ブラシのシェーディングをブレンドする(BrushPresetBlendShading)
- プリセット ブラシのシェイプをブレンドする(BrushPresetBlendShape)
- テンプレート ブラシのシェーディング値を置き換える(BrushPresetReplaceShading)
- 選択したサーフェスの反転(Opposite)オプションを切り替える(ToggleOppositeFlagOfSelectedShapes)
- ブラシのアニメーション(Brush Animation)マーキング メニューを表示する(BrushAnimationMarkingMenu)
- カーブ ユーティリティ(Curve Utilities)マーキング メニューを表示する(CurveUtilitiesMarkingMenu)
- 自動ペイント(Auto Paint)マーキング メニューを表示する(AutoPaintMarkingMenu)
- ペイント エフェクト(Paint Effects)パネルとシーン ビューを切り替える(PaintEffectPanel)
ホットキーの定義方法については、「ホットキー エディタ(Hotkey editor)」を参照してください。