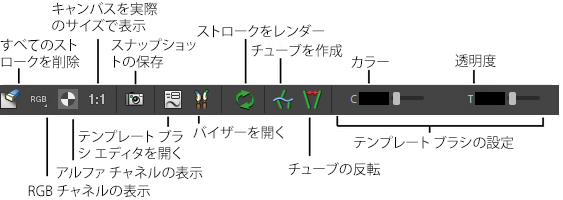ペイント エフェクト Paint Effects)パネルを開くには:
- パネル(Panels) メニュー:
- メイン メニュー バー:
既定のペイント エフェクト(Paint Effects) パネルは 2D キャンバスです。
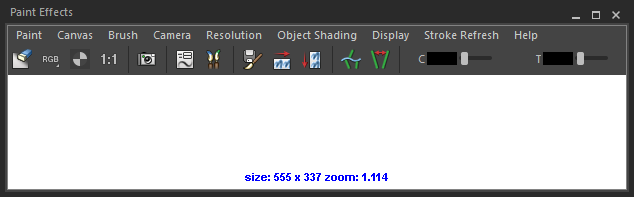
ペイント エフェクト(Paint Effects) パネルのメニュー バー
ペイント エフェクト(Paint Effects) パネルのメニュー バーには以下のメニュー項目があります。以下の「ペイント エフェクト(Paint Effects)パネルのツール バー」も参照してください。
ペイント(Paint)
- シーンのペイント(Paint Scene)、キャンバスのペイント(Paint Canvas)
-
ペイント操作を 2D キャンバスと 3D シーンとで切り替えるには、これらを選択します。詳細については、ペイント用のビューを切り替えるを参照してください。
- スナップショットの保存(Save Snapshot)
-
ペイント エフェクト(Paint Effects)のキャンバスまたはシーンを .iff ファイルとして保存することができます。詳細については、ペイント エフェクト(Paint Effects) パネル ビューのスナップショットを保存するを参照してください。
- 深度をグレースケールで保存(Save Depth as Grayscale)
-
将来の使用に備えて、深度値をグレー スケールとして保存することができます。詳細については、深度値をグレースケールとして保存するを参照してください。
キャンバス(Canvas)
以下のメニュー項目は、2D キャンバスでペイントを行うときにのみ使用できます。3D シーンでペイントを行うときは適用されません。
- 新規イメージ(New Image)
-
新しいテクスチャを作成します。
- イメージを開く(Open Image)
-
ペイント エフェクト(Paint Effects) パネルに既存のテクスチャ ファイルを開きます。
- 保存(Save)、名前を付けて保存(Save As)
-
キャンバスを .iff ファイルとして保存します。アルファを保存するという選択肢もあります。
- 自動保存(Auto Save)
-
ストロークのたびに自動保存するにはこれをオンにします。
- サイズ設定(Set Size)
-
キャンバスのサイズ(X,Y)を設定します。
- クリア(Clear)
-
キャンバスをクリアします。
- ロール(Roll)
-
キャンバスをロールする程度と方向を選択します。キャンバスを円柱に貼り付けたかのように巻きつけられるため、イメージが左から右または上から下に連続的に表示されます。「継ぎ目のない反復型テクスチャを作成する」の「キャンバスをロールする」を参照してください。
- ラップ(Wrap)
-
キャンバスを水平方向または垂直方向にラップ(Wrap)します。詳細については、継ぎ目のない反復型テクスチャを作成するを参照してください。
- キャンバスを元に戻す(Canvas Undo)
-
キャンバスで行った最後のストローク操作を元に戻します。
ブラシ(Brush)
- ブラシを取得(Get Brush)
-
プリセット ブラシを選択します。詳細については、「プリセット ブラシを選択する」を参照してください。
- ペイント(Paint)、塗り付け(Smear)、ブラー(Blur)、消去(Erase)
-
ペイントに使用するブラシのタイプを選択します。詳細については、ペイント エフェクト ブラシ設定(Paint Effects Brush Settings)を参照してください。
- 単ピクセル ブラシ(Single Pixel Brush)
-
2D キャンバスにのみ機能します。個々のピクセルをペイントするにはこれをオンにします。
- テンプレート ブラシの編集(Edit Template Brush)
-
ペイント エフェクト ブラシ設定(Paint Effects Brush Settings)ウィンドウでテンプレート ブラシの設定を編集します。詳細については、ペイント エフェクト ブラシ設定(Paint Effects Brush Settings)を参照してください。
- テンプレート ブラシのリセット(Reset Template Brush)
-
テンプレート ブラシの設定を既定のブラシ設定に戻します。
- スタイラス圧力の使用(Use Stylus Pressure)
-
スタイラスや感圧タブレットを操作する際、ペイント エフェクト ツール(Paint Effects Tool)の圧力マッピング(Pressure Mappings)設定をペイント エフェクト(Paint Effects)に認識させるにはこれをオンにします。圧力を認識しないマウスなどのデバイスを使用してペイントする場合には、このオプションをオフにします。
- ツール設定(Tool Settings)
-
ペイント エフェクト ツール(Paint Effects Tool)の設定を編集します。「ペイント エフェクト ツール オプション」を参照してください。
カメラ(Camera)
これらのメニュー項目は、3D シーンでペイントを行うときにのみ使用できます。2D キャンバスでペイントを行うときは適用されません。パース ビューと正投影カメラ ビューを切り替えるには、これらのメニュー項目を使用します。
解像度(Resolution)
ペイント エフェクト(Paint Effects)パネルで 3D ペイント エフェクト(Paint Effects)を表示するときの解像度を設定します。解像度(Resolution)オプションは、シーンに 3D エフェクトをペイントする()場合にのみ適用されます。解像度(Resolution)キャンバスで 2D ペイント エフェクトをペイントする()場合には適用されません。シーンとキャンバスでのエフェクトのペイントの詳細については、上記の「シーンのペイント(Paint Scene)、キャンバスのペイント(Paint Canvas)」を参照してください。
オブジェクトのシェーディング(Object Shading)
- ワイヤフレーム(Wireframe)、シェーディング(Shaded)、テクスチャ(Textured)
-
目的に合うシェーディングの表示精度を選択します。
- 既定のライティングの使用(Use Default Lighting)、すべてのライトの使用(Use All Lights)
-
使用するライトを選択します。
- フォグの表示(Display Fog)
-
フォグの表示のオン/オフを切り替えます。
ディスプレイ(Display)
カラー レンダリングしたイメージの各ピクセルには、3 つの値または、チャネルが含まれています。これらの各チャネルは、イメージの赤/緑/青の値を表します。Maya のイメージ ファイルには、このほかにも、オブジェクトの不透明性を表すアルファ チャネル(マスク チャネル)、イメージの明暗度を表す輝度チャネルが含まれます。
ディスプレイ(Display)メニューのオプションを使用すると、これらのチャネルを別々のプレーンとして表示することができますシーン ペインティング ビュー内では、レンダリングしたストロークに関する値ではなく、ビューのスナップショットに関する値が表示されます。
- 赤チャネル(Red Channel)
-
イメージの赤値チャネルを表示します。
- 緑チャネル(Green Channel)
-
イメージの緑値チャネルを表示します。
- 青チャネル(Blue Channel)
-
イメージの青値チャネルを表示します。
- すべてのチャネル(All Channels)
-
イメージの赤/緑/青のチャネルを統合したプレーンを表示します。
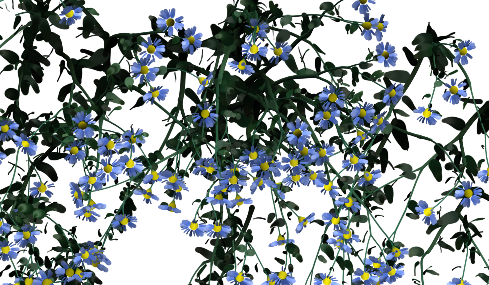
RGB チャネルのプレーンを表示するには、ツール バーの RGB チャネルの表示(Display RGB Channels)アイコンをクリックする方法もあります。

- 輝度(Luminance)
-
イメージの輝度値のチャネルを表示します。
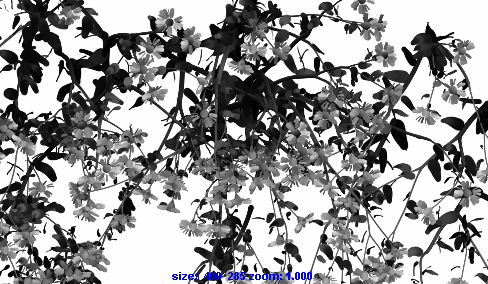
- アルファ チャネル(Alpha Channel)
-
イメージのアルファ チャネルを表示します。
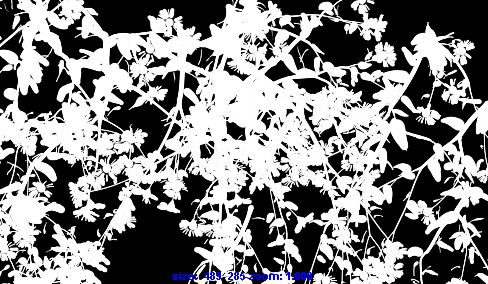
RGB チャネルのプレーンを表示するには、ツール バーのアルファ チャネルの表示(Display Alpha Channel)アイコンをクリックする方法もあります。
 注: シーン ペインティング ビュー内ではアルファ チャネルが真っ白に表示されます。シーン ペインティング ビュー内でアルファを表示するには、を選択してシーンをレンダーした後、レンダー ビュー(Render View)ウィンドウ内でを選択します。
注: シーン ペインティング ビュー内ではアルファ チャネルが真っ白に表示されます。シーン ペインティング ビュー内でアルファを表示するには、を選択してシーンをレンダーした後、レンダー ビュー(Render View)ウィンドウ内でを選択します。 - ツール バー(Toolbar)
-
ペイント エフェクト(Paint Effects) パネルのツール バーの表示のオン/オフを切り替えます。以下の「ペイント エフェクト(Paint Effects)パネルのツール バー」セクションも参照してください。
ストロークのリフレッシュ(Stroke Refresh)
シーン ペインティング ビューのズーム、タンブル、トラック、ドリーを行うとシーンの新しいスナップショットが撮られ、ストロークのリフレッシュ(Stroke Refresh)メニューで選択されたオプションに従ってストロークがレンダリングされます。次のオプションを選択することができます。
- オフ(Off)
-
シーン ペインティング ビューのズーム、タンブル、トラック、ドリーを行ったときに、ストロークが元の表示精度でワイヤフレームとして表示されます。
- ワイヤフレーム(Wireframe)
-
シーン ペインティング ビューのズーム、タンブル、トラック、ドリーを行ったときに、ストロークが 100% の表示精度でワイヤフレームとして表示されます。
- レンダー(Rendered)
-
シーン ペインティング ビューのズーム、タンブル、トラック、ドリーを行ったときに、すべてのストロークがレンダーされます。
- 選択項目のみ(Selected Only)
-
シーン ペインティング ビューのズーム、タンブル、トラック、ドリーを行ったときに、選択されたストロークだけがレンダーされます。選択されていないストロークは、100% の表示精度でワイヤフレーム(Wireframe)として表示されます。
ペイント エフェクト(Paint Effects) パネルのツール バー
ペイント エフェクト(Paint Effects) パネルのツール バーのボタンは、2D キャンバスまたは 3D シーンのどちらでペイントを行っているかによって変わります。
キャンバスのペイント(Paint Canvas)のツール バー
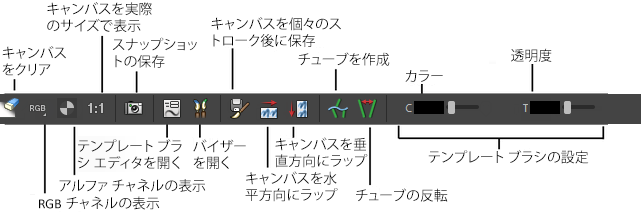
シーンのペイント(Paint Scene)のツール バー