ウィンドウ > レンダリング エディタ > レンダー レイヤ エディタ(Windows > Rendering Editors > Render Layer Editor)にナビゲートします。
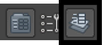
レンダー レイヤ エディタ(Render Layer Editor)から、レイヤ、レイヤ ブレンド、レイヤ オーバーライドを作成、管理、および削除することができます。レンダー レイヤ用のレンダーのパス成分マップを作成することもできます。レンダーのパス成分マップは、レンダー レイヤのオブジェクトのサブセットで、レンダーのパスを作成できます。
レンダー レイヤ エディタ(Render Layer Editor)は、フローティング ウィンドウで開くか、またはチャネル ボックス(Channel Box)内に結合された同じ領域に表示できます。レンダー レイヤ エディタ(Render Layer Editor)を新しいウィンドウで開くには、レイヤ > フローティング ウィンドウ(Layers > Floating Window)を選択します。
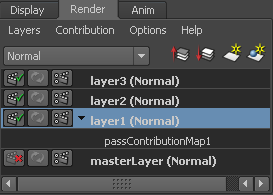
レンダー レイヤ エディタ(Render Layer Editor)を使用するための一般的なワークフローを以下に示します。
レイヤの作成
上部のアイコンをクリックして新しいレイヤを作成するか ![]() 、またはレイヤを作成して選択したオブジェクトを割り当てます
、またはレイヤを作成して選択したオブジェクトを割り当てます ![]() 。
。
レイヤの順序の設定
レンダー レイヤの順序は、合成順序に基づいて設定されます。リストの最後はバックグラウンド要素で、リストの先頭には最前面の要素が設定されます。レンダー レイヤの合成順序は、レンダー レイヤ エディタ(Render Layer Editor)でしか編集できません。
レンダー レイヤを上下に移動するには、上ボタン ![]() と下ボタン
と下ボタン ![]() を使用します。これらのボタンは、単一のレンダー レイヤが選択されている場合にのみアクティブになります。中マウス ボタンを使用しても、レイヤを上下にドラッグできます。
を使用します。これらのボタンは、単一のレンダー レイヤが選択されている場合にのみアクティブになります。中マウス ボタンを使用しても、レイヤを上下にドラッグできます。
レイヤ単位のオーバーライド
レイヤ単位のオーバーライドは、以下のガイドラインに従って実行します。
- 以前にレンダーされているレイヤ上でこのアイコン
 の赤と緑を切り替えて、レイヤを再レンダーしたり、以前にレンダーされているイメージを再利用したりします。このレイヤのレンダリング イメージを再使用するには、このアイコンを緑
の赤と緑を切り替えて、レイヤを再レンダーしたり、以前にレンダーされているイメージを再利用したりします。このレイヤのレンダリング イメージを再使用するには、このアイコンを緑  に切り替えます。選択したレイヤを再レンダーする場合は、このアイコンを赤
に切り替えます。選択したレイヤを再レンダーする場合は、このアイコンを赤  に切り替えます。
注:
に切り替えます。
注:- この機能を適用できるのは、選択したレイヤが少なくとも一度はレンダーされている場合だけです。再利用のアイコンは、再利用可能なイメージが使用可能にならない限り、グレーのままになります。
- レンダー出力は、Maya の現在のセッション用としてメモリ内に保持されるだけです。Maya を終了して再起動すると、レンダー出力は消失します。
- このアイコン
 (コントロール)をクリックして、レイヤのレンダー設定を表示します(選択されているレンダラなど)。レンダラのオーバーライドが存在する場合、このアイコンはアクティブなコントロール アイコンとして表示されます。
注:
(コントロール)をクリックして、レイヤのレンダー設定を表示します(選択されているレンダラなど)。レンダラのオーバーライドが存在する場合、このアイコンはアクティブなコントロール アイコンとして表示されます。
注:個々のオブジェクト単位のオーバーライドは、このインタフェースには表示されません。
レイヤのプレビュー
- プルダウン リストから各レイヤごとにブレンド モードを選択します。
- すべてのレイヤをレンダー オプション(Render All Layers option) (オプション > すべてのレイヤをレンダー(Options > Render All Layers))では、すべてのレイヤを合成してレンダー ビュー(Render View)にレンダーするか、または選択したレイヤのみをレンダーするかを選択します。さらに、このコマンドのオプションでは(オプション > すべてのレイヤをレンダー(Option > Render All Layers) >
 )、合成イメージ、合成イメージと個々のレンダー レイヤ、または個々のレンダー レイヤのみのいずれかの表示を選択できます。
)、合成イメージ、合成イメージと個々のレンダー レイヤ、または個々のレンダー レイヤのみのいずれかの表示を選択できます。
- 各レイヤの左にある
 アイコンをクリックして、レイヤをレンダー可能にするかどうかを設定します。
アイコンをクリックして、レイヤをレンダー可能にするかどうかを設定します。
パス成分マップをレンダーする
レンダー レイヤごとにレンダーのパス成分マップを作成できます。たとえば、レンダー レイヤが 5 個のオブジェクトと 2 個のライトで構成されている場合、この中の 3 個のオブジェクトと 1 個のライトにのみ、拡散パス、アンビエント パス、そしてスペキュラ パスを作成することができます。これを行うには、拡散パス、アンビエント パス、スペキュラ パスを作成する 3 個のオブジェクトと 1 個のライトを含むパス成分マップを作成します。レンダー レイヤごとに複数のパス成分マップを作成することができます。また、レンダー レイヤ間でパス成分マップを共有することもできます。
![]() アイコンをクリックすると、選択したレイヤに接続されるパス成分マップのリストを展開または折りたたむことができます。このアイコンは、パス成分マップをレイヤに接続している場合に表示されます。
アイコンをクリックすると、選択したレイヤに接続されるパス成分マップのリストを展開または折りたたむことができます。このアイコンは、パス成分マップをレイヤに接続している場合に表示されます。
レンダー レイヤ エディタ(Render Layer Editor)のメニュー
レイヤ(Layers)メニュー
- 空レイヤの作成(Create Empty Layer)
-
プルダウン メニューの選択項目に応じて、新しいレンダー レイヤを作成します。このレイヤには、layer1 といった既定の名称が付けられます。
- 選択項目からレイヤを作成(Create Layer from Selected)
-
新しいレンダー レイヤを作成し、これに選択したオブジェクトを組み入れます。
レイヤのコピー(Copy Layer) > 
選択したレイヤを複製します。
この機能に使用できるオプションは次の 2 つです。
- メンバーシップとオーバーライド(With membership and overrides)
-
オブジェクトとレンダー レイヤ プロパティの両方を新しいレイヤにコピーする場合は、このオプションを選択します。
- メンバーシップ(With membership)
-
オブジェクトのみを新しいレイヤにコピーし、複製したレイヤに新しいオーバーライドを作成する場合は、このオプションを選択します。
- 選択したレイヤ内のオブジェクトを選択(Select Objects in Selected Layers)
-
選択したレイヤに含まれるオブジェクトを選択します。
- 選択したレイヤから選択したオブジェクトを除去(Remove Selected Objects from Selected Layers)
-
選択したレイヤから、選択したオブジェクトを除去します。
- メンバーシップ(Membership)
-
オブジェクトをレイヤから除去、またはレイヤに追加するには、リレーションシップ エディタ(Relationship Editor)を開きます。
- アトリビュート(Attributes)
-
選択したレイヤのアトリビュート エディタ(Attribute Editor)が開きます。アトリビュート エディタ(Attribute Editor)には、レイヤの編集(Edit Layer)ウィンドウでは使用できないアトリビュートも含まれています。
- 選択したレイヤの削除(Delete Selected Layers)
-
選択したレイヤを削除します。ただし、レイヤに含まれるオブジェクトは削除されません。
- 未使用レイヤの削除(Delete Unused Layers)
-
レイヤにコンテンツが含まれていなければ、そのレイヤを削除します。
- フローティング ウィンドウ(Floating Window)
-
レンダー レイヤ エディタ(Render Layer Editor)を個別のフローティング ウィンドウで開く場合は、このオプションを選択します。
成分(Contribution)メニュー
このメニューを使用すると、レンダーのパス成分マップを作成できます。
- パス成分マップの作成と関連付け(Create and Associate Pass Contribution Map)
-
新しいパス成分マップを作成し、これに選択したレイヤに接続します。
- 既存の成分マップの接続(Associate Existing Contribution Map)
-
このサブメニューには、シーンで使用可能なパス成分マップのリストが表示されます。目的の成分マップを選択して、現在のレイヤに接続します。
- パス成分マップのコピー(Copy Pass Contribution Map)
-
選択した成分マップを複製します。
- 選択したパス成分マップ内のオブジェクトを選択(Select Objects in Selected Pass Contribution Maps)
-
選択されているパス成分マップに属するオブジェクトを示します。現在選択されているパス成分マップのすべてのオブジェクトが選択されます。
- 選択したオブジェクトを選択したパス成分マップに追加(Add Selected Objects to Selected Pass Contribution Maps)
-
選択したオブジェクトを選択したパス成分マップに追加します。
- 選択したパス成分マップから選択したオブジェクトを除去(Remove Selected Objects from Selected Pass Contribution Maps)
-
選択したパス成分マップからオブジェクトを除去します。
- 選択したパス成分マップを削除(Delete Selected Pass Contribution Maps)
-
1 つまたは複数のパス成分マップを除去するには、除去するマップを選択してからこのオプションを選択します。
- 使用されていないパス成分マップを削除(Delete Unused Pass Contribution Maps)
-
ジオメトリやライトが割り当てられていないパス成分マップを除去します。
- メンバーシップ(Membership)
-
リレーションシップ エディタ(Relationship Editor)ウィンドウが開きます。
- アトリビュート(Attributes)
-
パス成分マップのアトリビュート エディタ(Attribute Editor)が開きます。
オプション(Options)メニュー
設定できるバイナリ オプションは以下のとおりです。
- 新しいレイヤを現在に設定(Make New Layers Current)
- 新しいオブジェクトを現在のレイヤに追加(Add New Objects to Current Layer)
- 自動オーバーライド(Auto Overrides)
-
ネームスペースの表示(Show Namespace)
- すべてのレイヤをレンダー(Render All Layers)
-
既定のすべてのレイヤをレンダー(Render All Layers)オプションに基づいてシーンのすべてのレイヤをレンダーします。
すべてのレイヤをレンダー(Render All Layers) >

次のオプションの 1 つを選択します。
- レイヤを合成(Composite layers)
-
すべてのレイヤの合成結果をレンダーし、レンダー ビュー(Render View)に表示します。これは、すべてのレイヤをレンダー(Render All Layers)の既定です。
- レイヤを合成/レイヤを維持(Composite and keep layers)
-
すべてのレイヤを個々のイメージとしてレンダーしますが、表示されるのは合成結果です。
- レイヤを維持(Keep layers)
-
すべてのレイヤを個々のイメージとしてレンダーします。
注:レイヤを維持(Keep Layers)を使用すると、Maya のメモリ使用量が大幅に増加します。連続して使用すると、レンダー ビュー(Render View)に配置されるイメージが増加し続けます。必要に応じてイメージを手動でクリアする必要があります。
自動オーバーライド(Auto Overrides)
自動オーバーライド(Auto Overrides)オプションは、シャドウの投影(Casts Shadows)、シャドウの受像(Receive Shadows)、反射に現れる(Visible in Reflections)などのアトリビュートのレイヤ オーバーライド作成ワークフローを簡略化します。
自動オーバーライド(Auto Overrides)オプションは次のアトリビュートに適用できます。
- オブジェクトのシェイプ ノードのレンダリング詳細(Render Stats)セクション(アトリビュート エディタ(Attribute Editor)内):
- シャドウの投影(Casts Shadows)
- シャドウの受像(Receive Shadows)
- モーション ブラー(Motion Blur)
- 一次可視性(Primary Visibility)
- 反射に現れる(Visible in Reflections)
- 屈折に現れる(Visible in Refractions)
- オブジェクトのトランスフォーム ノードのディスプレイ(Display)セクション(アトリビュート エディタ(Attribute Editor)内):
- 可視性(Visibility)
自動オーバーライド(Auto Overrides)オプションがオンの場合、これらのアトリビュートのそれぞれをクリックするだけで、選択したレイヤにオーバーライドが作成されます。チェック マークを外すと、すぐにアトリビュート名がオレンジ色に変わり、レイヤ オーバーライドが作成されたことを示します。これにより、アトリビュートを右クリックしてレイヤ オーバーライドの作成(Create Layer Override)を選択する必要がなくなります。
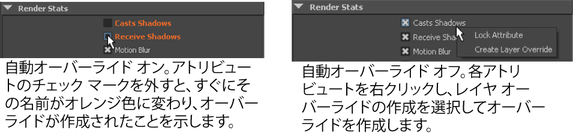
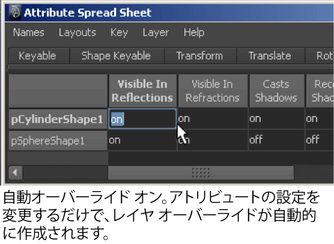
この機能がもっとも便利なのは、オーバーライドを作成する必要のあるシーンに複数のオブジェクト/レイヤがある場合です。この機能によりレイヤ オーバーライドの作成(Create Layer Override)を選択する必要がなくなり、ワークフローが簡略化されます。
- ネームスペースの表示(Show Namespace)
-
ネームスペースを使用している場合、オブジェクト名が非常に長くなることがあります。この場合、オブジェクトを名前で区別するのは困難です。 ネームスペースの表示をオフにすると、ノード名のネームスペース部分が「...:」に置き換わります。名前を短くすることで、シーン内のさまざまなオブジェクトを区別しやすくなります。
注:Maya でファイル リファレンスを操作する場合、名前の管理には、ネームスペースが望ましい方法です。ファイル リファレンスを使用する場合には、Maya の名前変更プリフィックス規則の使用はお勧めいたしません。名前変更プリフィックスを使用する場合、ノードの DAG パスやロングネームを使用すると固有の名前を付けられますが、ファイル リファレンスの中での動作に一貫性がないため階層的な DAG 変更が複雑になり、後にトラブルの原因となる可能性があります。
レンダー レイヤ エディタ(Render Layer Editor)の状況に応じたメニュー
レンダー レイヤの状況に応じた(Context-sensitive)メニュー
レイヤを右マウス ボタンでクリックしたときに使用可能になるコマンドは以下のとおりです。
- 選択したオブジェクトの追加(Add Selected Objects)/選択したオブジェクトの除去(Remove Selected Objects)
-
オブジェクトをレンダー レイヤに追加、またはレンダー レイヤから除去します。
- レイヤ内のオブジェクトを選択(Select Objects in Layer)
-
現在のレイヤに属するオブジェクトを選択します。
- レンダー レイヤを空にする(Empty Render Layer)
-
レイヤからすべてのオブジェクトを除去し、空の状態にします。
- レイヤのコピー(Copy Layer)
-
レイヤを複製します。
- レイヤの削除(Delete Layer)
-
レイヤを削除します。
- オーバーライド(Overrides)
-
サブメニューを展開して、目的のオーバーライドを選択します。
- レンダー設定オーバーライドの除去(Remove Render Setting Overrides)
-
現在のレイヤに対するレンダー設定オーバーライドをすべて除去します。詳細については、レイヤ オーバーライドによる作業を参照してください。
- レンダー フラグ オーバーライドの除去(Remove Render Flag Overrides)
-
現在のレイヤに対するレンダー フラグ(レイヤ アトリビュート)オーバーライドをすべて除去します。詳細については、レイヤ オーバーライドによる作業を参照してください。
- マテリアル オーバーライドの除去(Remove Material Override)
-
現在のレイヤで、選択されたオブジェクトに対する現在のマテリアル オーバーライドを除去します。詳細については、レイヤ オーバーライドによる作業を参照してください。
- 新しいマテリアル オーバーライドの作成(Create New Material Override)
-
現在のレイヤに対する新しいマテリアル オーバーライドを選択することができます。詳細については、レイヤ オーバーライドによる作業を参照してください。
- 既存のマテリアル オーバーライドの割り当て(Assign Existing Material Override)
-
現在のレイヤに対する既存のマテリアル オーバーライドを選択することができます。詳細については、レイヤ オーバーライドによる作業を参照してください。
- パス成分マップ(Pass Contribution Maps)
-
サブメニューを展開して、次のいずれかのオプションを選択します。
- 空のパス成分マップを作成(Create Empty Pass Contribution Maps)
-
選択したレイヤに対して、新しい空の成分マップを作成します。
- パス成分マップを作成して選択項目を追加(Create Pass Contribution Maps and Add Selected)
-
選択したオブジェクトを含む現在のレイヤに対して、新しい成分マップを作成します。
- 既存のパス成分マップの関連付け(Associate Existing Pass Contribution Maps)
-
このサブメニューには、シーンで使用可能なパス成分マップのリストが表示されます。目的の成分マップを選択して、現在のレイヤに接続します。
- 新規レンダー パスを追加(Add New Render Pass)
-
レイヤに新規レンダー パスを追加できるようにします。サブメニューを展開して、使用可能ないずれかのレンダー パスを選択します。
- メンバーシップ(Membership)
-
オブジェクトをレイヤから除去、またはレイヤに追加するには、リレーションシップ エディタ(Relationship Editor)を開きます。
- アトリビュート(Attributes)
-
選択したレイヤのアトリビュート エディタ(Attribute Editor)が開きます。アトリビュート エディタ(Attribute Editor)には、レイヤの編集(Edit Layer)ウィンドウでは使用できないアトリビュートも含まれています。
パス成分マップの状況に応じたメニュー
次のコマンドは、レンダーのパス成分マップを右マウス ボタンでクリックして使用することができます。
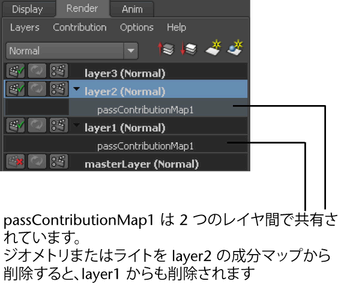
- <パス成分マップ名(pass contribution map name) >
-
パス成分マップ名を選択し、そのアトリビュート エディタ(Attribute Editor)を表示します。
- 選択したオブジェクトの追加(Add Selected Objects) / 選択したオブジェクトの除去(Remove Selected Objects)
-
レンダー レイヤと現在選択されているパス成分マップの両方にオブジェクトを追加、またはそこからオブジェクトを除去します。
- パス成分マップ内のオブジェクトを選択(Select Objects in Pass Contribution Map)
-
現在選択されているパス成分マップに属するオブジェクトを示します。現在選択されているパス成分マップのすべてのオブジェクトが選択されます。
- レイヤからパス成分マップを除去(Remove Pass Contribution Map from Layer)
-
現在のレイヤからレンダーのパス成分マップを除去します。
- パス成分マップを空にする(Empty Pass Contribution Map)
-
レンダーのパス成分マップからすべてのオブジェクトを除去します。
- パス成分マップの削除(Delete Pass Contribution Map)
-
すべてのレイヤからレンダーのパス成分マップを除去します。
- アクティブ(Active)
-
パス成分マップをアクティブに設定し、レンダー パスの作成時に使用されるようにします。
- 新規レンダー パスを追加(Add New Render Pass)
-
レンダーのパス成分マップに新しいレンダー パスを追加できるようにします。サブメニューを展開して、使用可能ないずれかのレンダー パスを選択します。
- メンバーシップ(Membership)
-
オブジェクトをレイヤから除去、またはレイヤに追加するには、リレーションシップ エディタ(Relationship Editor)を開きます。