ステータス ライン(メイン メニューのすぐ下)はツール バーのように見えますが、オブジェクトを操作する方法に影響を与える重要な相互作用モードの現在のステータスが表示されるため、ステータス ラインと呼ばれます。

ステータス ラインでは次のことができます。
- メニュー セットの変更
- 共通機能へのアクセス
- セレクション マスクの制御
- 各種オプションの設定
- サイドバーの内容の変更
 をクリックします。
をクリックします。
セレクション マスク
ステータス ライン(ツール バー)には、セレクション マスクを変更するためのいくつかの異なるコントロールがあります。セレクション マスクによって、どのタイプのオブジェクトまたはコンポーネントを選択できるようにするかを定義します。
セレクション モード メニューでは、よく使われるプリセット セレクション マスクを選択できます。
セレクション モード ボタンでは、階層と組み合わせで選択します(Select by hierarchy and combinations)、オブジェクト タイプで選択します(Select by object type)、コンポーネント タイプで選択します(Select by component type)の各モードを切り替えることができます。
セレクション マスク ボタンでは、特定のオブジェクトまたはコンポーネント タイプを選択可能または選択不可にすることができます。
選択オプション
- 現在の選択項目のロック/ロック解除(Lock /unlock current selection)
-
ロックをクリックすると選択項目がロックされ、左マウス ボタンは選択ではなくマニピュレータの操作に切り替わります。選択をロック解除するには、ロックをもう一度クリックします。
- ハイライト選択モード(Highlight Selection mode)
-
いずれかのコンポーネント モードでコンポーネントを選択しているときは、オブジェクトの選択が無効化されるため、コンポーネント モードのまま、たとえば複数のコンポーネント(頂点、フェースなど)を選択したりすることができます。オブジェクトのコンポーネント以外の部分をクリックするとオブジェクト全体が選択されるようにこの設定をオーバーライドする(オブジェクト モードに戻る)には、ハイライト選択(Highlight Selection)をオフにします。
スナップ ボタン
- グリッド スナップ(Snap to grids)
-
頂点(CV またはポリゴン頂点)、またはピボット ポイントを特定のグリッドの座標点にスナップします。グリッド スナップ(Snap to grids)を選択してからカーブを作成すると、その頂点がグリッドの座標点にスナップされます。
- カーブ スナップ(Snap to curves)
-
頂点(CV またはポリゴン頂点)、またはピボット ポイントを特定のカーブやカーブ オンサーフェスにスナップします。
- ポイント スナップ(Snap to points)
-
頂点(CV またはポリゴン頂点)、またはピボット ポイントを特定のポイントにスナップします。これには面の中央を含めることができます。
- 投影された中心にスナップ(Snap to Projected Center)
-
有効にすると、オブジェクト(ジョイント、ロケータ)を選択したメッシュまたは NURBS サーフェスの中心にスナップします。注: 投影された中心にスナップ(Snap to Projected Center)を使用すると、他のすべてのスナップ モードが無効になります。
- ビュー プレーン スナップ(Snap to view planes)
-
頂点(CV またはポリゴン頂点)、またはピボット ポイントを特定のビュー プレーンにスナップします。
- 選択したオブジェクトをライブにします(Make the selected object live)
-
選択されたサーフェスをライブ サーフェスに変換します。ライブ サーフェスの名前がライブ サーフェスにする(Make Live)アイコンの横にあるフィールドに表示されます。
コンストラクション ボタン

- 選択したオブジェクトへの入力/選択したオブジェクトからの出力
- 選択、有効化、無効化、または選択したオブジェクトのコンストラクション入力および出力の一覧表示ができるポップアップ メニューを開きます。
- コンストラクション ヒストリの切り替え
- シーン内のすべてのオブジェクトにおけるコンストラクション ヒストリのオン/オフを切り替えます。
レンダー ボタン
レンダー ビュー(Render View)ウィンドウのオープン、通常レンダーの実行、IPR レンダーの実行、レンダー設定(Render Settings)ウィンドウのオープンには、これらのボタンをクリックします。
入力フィールド
チャネル ボックス(Channel Box)を表示せずに Maya シーン内のオブジェクトとコンポーネントをすばやく選択、名前変更、または変換するには、入力フィールドを使用します。入力フィールドの左にある矢印をクリックして、、絶対トランスフォーム(Absolute transform)、相対トランスフォーム、名前の変更(Relative transform, Rename)、または名前別に選択(Select by name)の各入力モードを選択します。既定の設定は絶対トランスフォームです。入力モードはユーザ プリファレンスとともに保存されます。
| 入力モード | 使用方法 |
|---|---|
|
|
絶対トランスフォーム(Absolute transform)
X、Y、Z フィールドに数値を入力して、現在選択されているトランスフォーム ツールに基づいて移動、スケール、または回転を実行します。オブジェクトまたはコンポーネントはオリジナルの作成位置(シーンの原点)を基準に変換されます。 他の変換値に影響を与えることなく 1 つのフィールド(たとえば、X)に 1 つの値を入力することもできます。 |
|
|
相対トランスフォーム(Relative transform)
X、Y、Z フィールドに数値を入力して、現在選択されているトランスフォーム ツールに基づいて移動、スケール、または回転を実行します。オブジェクトまたはコンポーネントは現行位置を基準に変換されます。 他の変換値に影響を与えることなく 1 つのフィールド(たとえば、X)に 1 つの値を入力することもできます。 |
|
|
名前の変更(Rename)
現在選択しているオブジェクトの名前を編集します。複数のオブジェクトが選択されている場合、Maya は各オブジェクト名の末尾の数字を 1 つずつ増やします。 |
|
|
名前別に選択(Select by name)
オブジェクトの名前を入力してオブジェクトを選択します。ワイルドカード文字(* と ?)を使用すると、複数のオブジェクトを選択できます。 |
サイドバー ボタン
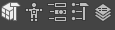
次のアイコンを使用すると、頻繁に使用するツールが開きます。左から右に各アイコンをクリックして、ツールの表示と非表示を切り替えます。