
「コンテンツ ブラウザ」では、別の場所のフォルダを通してナビゲートし、コンテンツ(Content)パネルでファイルを検索して、これらのファイルを読み込みまたは参照できます。
フォルダをナビゲートする
左にある参照(browsing)パネルでフォルダ構造を展開し、右側のコンテンツ(Content)パネルでコンテンツを表示するフォルダを選択します。
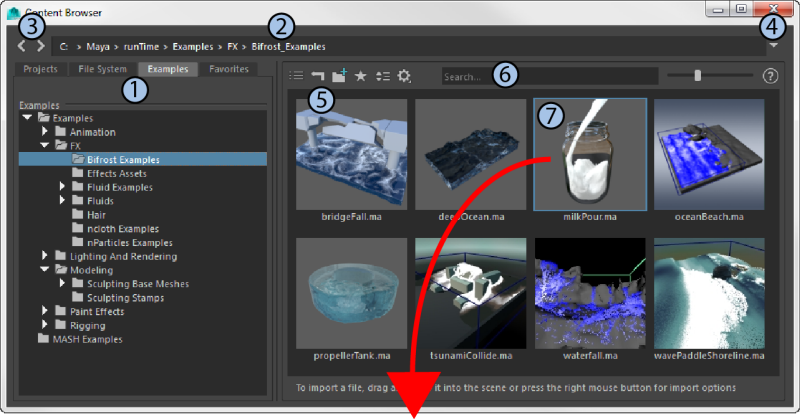
|
コンテンツ ブラウザ内の要素 |
次を実行できます。 |
|---|---|
|
1: 参照(browsing)パネルのタブ |
コンテンツ(Content)パネルでコンテンツを表示するには、ロードするデータの場所を探し、フォルダ構造を展開し、フォルダを選択します。
|
|
2: パス バー |
コンテンツを検索するには絶対パスを選択するか、入力します。
|
|
3: 戻る / 進む矢印 |
直前に参照した前および次の場所にナビゲートします。 |
|
4: ナビゲーション矢印 |
最近使用したナビゲーション履歴が表示されるメニューを開きます。移動する場所を選択します。 |
|
5: 1 つ上のフォルダ レベルに移動アイコン |
現在のフォルダの上にあるディレクトリを開き、コンテンツ(Content)パネルにコンテンツを表示するには、コンテンツ(Content)パネルで、 |
|
6: 検索フィールド |
コンテンツ(Content)パネルに現在表示されているコンテンツを検索します。詳細については以下を参照してください。 |
|
7: ファイル |
ビュー(View)パネルにドラッグ アンド ドロップするなど、別の方法でシーンにファイルを読み込みます。またファイルのコンテンツを参照することもできます。詳細については以下を参照してください。 |
ファイルを検索する
コンテンツ(Content)パネルの上部の検索フィールドを使用して、現在のフォルダのコンテンツ内のファイルを検索することができます。
- 一致するファイルを検索するには、文字列を入力を開始します。ファイルは、入力した文字列と一致するように自動的にフィルタされます。
- ワイルドカード(*)を使用すると(たとえば *ee)、その文字列が含まれている名前を持つすべてのファイルを検索します。
- ファイル タイプの拡張子(.ma または .jpg など)を入力すると、そのタイプのすべてのファイルを検索します。
検索フィールドをクリアするには、右端にある X をクリックするか、コンテンツを選択し、[Delete]または[Backspace]キーを押します。
シーンにファイルを読み込みまたは参照する
コンテンツ(Content)パネルからシーンに 1 つまたは複数のファイルを読み込むことができます。またはそれらを参照することができます。ファイルを参照すると、そのコンテンツはシーンに表示されますが、シーンにロードはされていません。参照したファイルのオブジェクトを操作および編集することができますが、行った編集は現在のシーン内に残ります。元のオブジェクトは元のファイル内にそのまま残ります。詳細については、「ファイル リファレンス」を参照してください、
1 つまたは複数のファイルを読み込むには
- 1 つのファイルをダブルクリックします。
- 選択した 1 つまたは複数のファイルをビュー(view)パネルにドラッグ アンド ドロップします。
- 選択した 1 つまたは複数の .ma、.mb または .fbx ファイルを右クリックし、読み込み(Import)を選択します。また、
 アイコンをクリックして読み込みオプション(Import Options)を開くこともできます。
アイコンをクリックして読み込みオプション(Import Options)を開くこともできます。
- .mel ファイルの場合は、ソース MEL ファイル(Source mel file)を右クリックして選択します。
- スタンプをスカルプトの場合は、選択されたスタンプを使用(Use selected stamp)を右クリックして選択します。詳細については「スタンプ」を参照してください。
- イメージファイルの場合は、アイコンを右クリックして、これらのオプションの 1 つを選択します。
- 通常のファイル テクスチャとしてファイルを開く(Open file as normal file texture): 通常のテクスチャの場合、Mayaでは、テクスチャ マップがジオメトリ特性にしたがって適用されます。テクスチャは UV 情報に基づいてポリゴンに配置されるか、パラメータ化された情報に基づいて NURBS サーフェスに配置されます。
- 投影したファイル テクスチャとしてファイルを開く(Open file as projected file texture): 投影テクスチャを作成するため、Maya では、2D テクスチャを 3D 空間に投影することによって、テクスチャ マップが 3D オブ ジェクトのサーフェスに適用されます。つまり、Maya ではジオメトリ特性とは関係なく独自にテクスチャ マップが投影されます。
- ステンシルしたファイル テクスチャとしてファイルを開く(Open file as stencilled file texture): イメージ ファイルやテクスチャをサーフェスに配置し、その配置とサイズを操作し、ラベルにみせかけることができます。マスキング技法を使用して、イメージの不必要な部分を非表示にすることができます。
ファイルを参照するには
- 選択した 1 つまたは複数の .ma、.mb または .fbx ファイルを右クリックし、リファレンスの作成(Create Reference)を選択します。また、
 アイコンをクリックして、「リファレンス オプション」の設定と同じオプションで「読み込みオプション」を開くこともできます。
アイコンをクリックして、「リファレンス オプション」の設定と同じオプションで「読み込みオプション」を開くこともできます。
ファイル内のオブジェクトは、アウトライナ(Outliner)に青いひし形のアイコンで示されているリファレンス オブジェクトとしてシーンに表示されます。
参照ファイルの操作の詳細については、「ファイル リファレンス」を参照してください。
 アイコンをクリックします。
アイコンをクリックします。