このサンプル ワークフローは、次の操作の実行方法を示します。
- レンダー レイヤ エディタ(Render Layer Editor)を使用して、レンダー パス成分マップを作成する。
この手順はオプションですが、レンダー パス成分マップを使用すると、ライトやオブジェクト、パスのリレーションシップをより詳細にコントロールできます。たとえば、パス成分マップを使用すれば、特定のライトによって照射される特定のオブジェクトの拡散パスを簡単に作成できます。
- 各レンダー パス成分マップのレンダー パスを作成する。
- シーンをレンダーし、レンダリング イメージのサブフォルダとファイル名を作成します。
- レンダー パスをレンダー パス セットにグループ化し、セットをレンダーする。
使用可能なパスのリストと、マルチレンダー パス ワークフローで現在サポートされているシェーダのリストについては、マルチレンダー パスを参照してください。
マルチレンダー パス機能は mental ray レンダラでサポートされています。レンダリング API により、その他サード パーティ製レンダラやカスタム レンダラのサポートも可能になります。
レンダー パス成分マップを使用したレンダリング
レンダー パス成分マップの作成
このシーン(KitchenSinkModel.ma)には KitchenSink という名前のレンダー レイヤがあり、2 つのオブジェクト、シンクとボール、およびライトが付属しています。シンクには Phong シェーダが適用され、ボールには Lambert シェーダが適用されています。
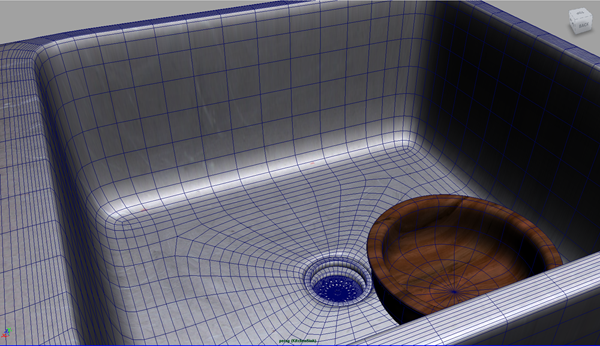
- シーン ビューでボールとライトを選択します。レンダー レイヤ エディタ(Render Layer Editor)でレイヤを右クリックし、パス成分マップ > パス成分マップを作成して選択項目を追加(Pass Contribution Maps > Create Pass Contribution Map and Add Selected)を選択します。
passContributionMap1 が作成されます。これをダブル クリックし、名前を Bowl に変更します。
- シーン ビューでシンクとライトを選択します。レンダー レイヤ エディタ(Render Layer Editor)でレイヤを右クリックし、パス成分マップ > パス成分マップを作成して選択項目を追加(Pass Contribution Maps > Create Pass Contribution Map and Add Selected)を選択します。名前を Sink に変更します。
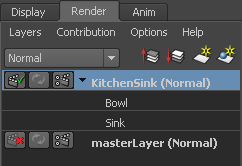
各レンダー パス成分マップのレンダー パスを作成する
- レンダー設定(Render Settings)ウィンドウを開き、レンダラとして mental ray を選択します。
- 最初に、シンクのレンダー パス成分マップのレンダー パスを作成します。パス(Passes)タブを選択し、新規レンダー パス作成
 ボタンをクリックして新しいレンダー パスを作成します。レンダー パスの作成(Create Render Passes)ウィンドウが表示されます。
ボタンをクリックして新しいレンダー パスを作成します。レンダー パスの作成(Create Render Passes)ウィンドウが表示されます。 - シャドウのない拡散(Diffuse Without Shadows)、反射(Reflection)、スペキュラ(Specular)、シャドウ(Shadow)のレンダー パスから複数項目を選択します。パス プリフィックス(Pass Prefix)フィールドに、Sink と入力します。作成して閉じる(Create and Close)ボタンをクリックします。次のパスが作成されます。SinkDiffuseNoShadow、SinkReflection、SinkShadow、SinkSpecular。パスはシーン パス(Scene Passes)セクションに表示されます。
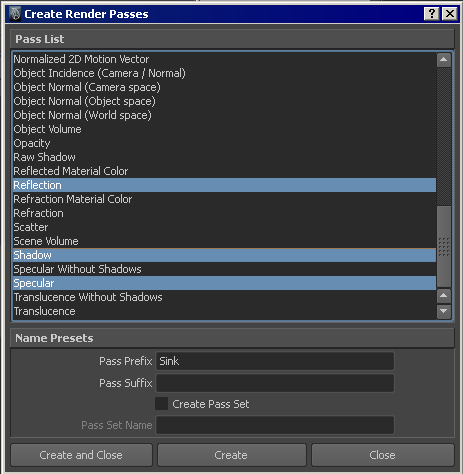
- ボール レンダー パス成分マップのレンダー パスを作成します。パス(Passes)タブを選択し、
 ボタンをクリックして新しいレンダー パスを作成します。レンダー パスの作成(Create Render Passes)ウィンドウが表示されます。拡散(Diffuse)レンダー パスを選択し、パス プリフィックス(Pass Prefix)フィールドに Bowl と入力してから、作成して閉じる(Create and Close)をクリックします。BowlDiffuse パスがシーン パス セクションに表示されます。
ボタンをクリックして新しいレンダー パスを作成します。レンダー パスの作成(Create Render Passes)ウィンドウが表示されます。拡散(Diffuse)レンダー パスを選択し、パス プリフィックス(Pass Prefix)フィールドに Bowl と入力してから、作成して閉じる(Create and Close)をクリックします。BowlDiffuse パスがシーン パス セクションに表示されます。 - このレンダー パスを各パス成分マップに適用する前に、まず現在のレイヤでこのパスを使用できるようにする必要があります。
 ボタンを使用して、パスを関連付けられたパス(Associated Passes)セクションに移動します。
ボタンを使用して、パスを関連付けられたパス(Associated Passes)セクションに移動します。 - 関連付けられたパス成分マップ(Associated Pass Contribution Map)プルダウン リストを使用して、レンダー パスを選択するパス成分マップ、たとえば Sink を選択します。
 ボタンを使用して、SinkDiffuseNoShadow、SinkReflection、SinkShadow、SinkSpecular パスを成分マップで使用されたパス(Passes Used by Contribution Map)セクションに移動します。
ボタンを使用して、SinkDiffuseNoShadow、SinkReflection、SinkShadow、SinkSpecular パスを成分マップで使用されたパス(Passes Used by Contribution Map)セクションに移動します。
- この手順を繰り返して、BowlDiffuse パスを Bowl パス成分マップの成分マップで使用されたパス(Passes Used by Contribution Map) セクションに追加します。
- シーンをレンダーします。レンダリング イメージは、以下で説明するプロジェクト ファイルのイメージ ディレクトリに保存されます。
レンダリング イメージのサブフォルダとファイル名の作成
既定では、レンダリング イメージは、プロジェクト ファイルの images¥tmp ディレクトリ内のサブディレクトリ <RenderLayer>¥<camera>¥<RenderPass> に保存されます。各レンダリング イメージのイメージ ファイル名には <scene>.iff が使用されます。
レンダー パスから出力されるすべてのイメージは、バッチ レンダーを実行しない限り、プロジェクトの images¥tmp ディレクトリに保存されます。バッチ レンダーを実行すると、レンダー パス出力は images ディレクトリに保存されます。
レンダー ビュー(Render View)を使ってレンダーする場合は、ファイル > レンダー パスのロード(File > Load Render Pass)を選択してレンダー パス出力をプレビューすることができます。
レンダリング イメージのサブディレクトリとファイル名はカスタマイズも可能です。たとえば、レイヤやカメラごとにフォルダを作成しないようにすることもできます。レンダー設定(Render Settings):共通(Common)タブのファイル出力(File Output)セクションにあるファイル名プリフィックス(File name prefix)アトリビュートから使用可能なトークンを使用し、_ や - などの区切り文字を使用してトークンを結合します。
たとえば、<Scene>_<RenderLayer>_<RenderPass> タグを使用して、イメージのファイル名を作成することができます。このワークフロー例では、次のイメージが生成されます。
- KitchenSinkModel_KitchenSink_BowlDiffuse.iff
- KitchenSinkModel_KitchenSink_SinkDiffuseNoShadow.iff
- KitchenSinkModel_KitchenSink_SinkReflection.iff
- KitchenSinkModel_KitchenSink_SinkShadow.iff
- KitchenSinkModel_KitchenSink_SinkSpecular.iff
- KitchenSinkModel_KitchenSink_MasterBeauty.iff (これがレイヤに対する既定のビューティ パスです)。
既定のファイル出力(File Output)ディレクトリを使用する場合は、MasterBeauty フォルダが作成され、その中にレイヤの既定のビューティ パスが保存されます。ファイル出力(File Output)ディレクトリをカスタマイズする場合は、ビューティ パスに対して MasterBeauty.iff イメージが作成されます。






シーンでレンダー パス セットを使用する
シーンに多数のレンダー パスが含まれている場合は、それらをグループ化してレンダー パス セットにすることができます。レンダー パスを作成すると同時に、レンダー パスの作成(Create Render Passes)ウィンドウを使用してレンダー パス セットを作成できます。
- レンダー パスの作成(Create Render Passes)ウィンドウで、パス セットに含めるパスを選択します。
- 新規レンダー パス セットの作成
 ボタンをクリックします。renderPassSet アトリビュート エディタ(Attribute Editor)で、レンダー パス セットの名前を入力します(Illumination など)。
ボタンをクリックします。renderPassSet アトリビュート エディタ(Attribute Editor)で、レンダー パス セットの名前を入力します(Illumination など)。 - Illumination パスはシーン パス(Scene Passes)セクションに表示されるようになりました。
- このパス セットを現在のレイヤでレンダーするには、
 ボタンを使用してレンダー パス セットを関連付けられたパス(Associated Passes)セクションに移動します。
ボタンを使用してレンダー パス セットを関連付けられたパス(Associated Passes)セクションに移動します。 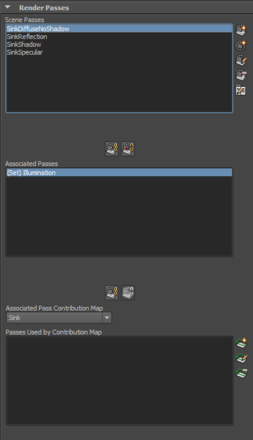
- Illumination パス セットを選択し、
 ボタンをクリックします。リレーションシップ エディタ(Relationship Editor)ウィンドウが表示され、Illumination パスが同時に作成されたすべてのパスに自動的に関連付けられているのを確認できます。
ボタンをクリックします。リレーションシップ エディタ(Relationship Editor)ウィンドウが表示され、Illumination パスが同時に作成されたすべてのパスに自動的に関連付けられているのを確認できます。 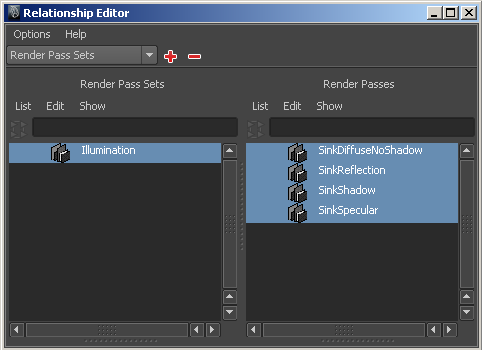
- シーンをレンダーします。既定では、レンダリング イメージは、プロジェクト ファイルの images¥tmp ディレクトリにある <RenderLayer>¥<camera>¥<RenderPass> に保存されます。