編集(Edit)メニュー
編集メニューの大部分のメニュー項目は、メイン メニューにある編集(Edit)メニューと同様にシーン ビュー内に表示され、使用できます。ただし、ドープシート(Dope Sheet)はアニメーション カーブとアトリビュートを直接操作できるため、設定ウィンドウには編集機能用の階層オプションが用意されていません。
ドープシート(Dope Sheet)、Maya のメイン メニューからの編集 > キー(Edit > Keys)メニューの選択項目、とタイム スライダは、すべて同じキー用のクリップボードを共有しています。1 つのツールを使用してクリップボードにコピーまたはカットしたキーは、他のツールでも使用することができます。
- 元に戻す/やり直し(Undo/Redo)
-
元に戻す(Undo)は、最後の操作を取り消します。やり直し(Redo)は、実行された最後の操作を再実行します。
- カット(Cut)
-
カットは選択されたアトリビュートから既存のキーを除去し、そのキーのコピーをキー用のクリップボードに読み込みます。カーブ セグメントがグラフ ビュー内で選択されている場合は、編集 > カット(Edit > Cut)を選択したときにこの領域が除去されます。カーブ セグメントが選択されていない場合は、ドープシート(Dope Sheet)のアウトライナ(Outliner)の部分で選択した項目がカットの操作対象になります。「キー メニュー」のキー > カット(Key > Cut)を参照してください。
- コピー(Copy)
-
コピーは選択されたアトリビュートから既存のキーをコピーし、そのキーをキー用のクリップボードに読み込みます。カーブ セグメントがグラフ ビュー内で選択されている場合は、編集 > コピー(Edit > Copy)を選択したときにこの領域が除去されます。カーブ セグメントが選択されていない場合は、ドープシート(Dope Sheet)のアウトライナ(Outliner)の部分で選択した項目がコピー(Copy)の操作対象になります。「キー メニュー」のキー > コピー(Key > Copy)を参照してください。
- ペースト(Paste)
-
ペーストはキー用のクリップボード内のキーをアトリビュートに追加します。ペーストされるキーは、既存のキーとマージするか、一括して挿入(既存のキーの置き換え)したり既存のキーの上書きに使用することができます。「キー メニュー」のキー > ペースト(Key > Paste)を参照してください。
- 削除(Delete)
-
削除は、選択したアトリビュートから既存のキーを除去します。除去したキーをキー用のクリップボードに読み込まないことを除けば、カット(Cut)と同じように機能します。「キー メニュー」のキー > 削除(Key > Delete)を参照してください。
- スケール
-
スケールは選択された範囲のキーを操作し、新しいタイム レンジに合うようにアニメーションをスケール(拡張または圧縮)します。ドープシート(Dope Sheet)のアウトライナ内でアトリビュートが選択され、カーブ セグメントが選択されていない場合は、すべての範囲のキーがスケール(Scale)の操作対象になりますので注意してください。「キー メニュー」のキー > スケール(Key > Scale)を参照してください。
- スナップ
-
スナップ(Snap)を使用し、選択したキーを最も近い全体の時間単位に強制的にスナップします。未スナップの選択(Select Unsnapped)を使用し、フルタイム ユニットにキーがないことを確認してください。「キー メニュー」のキー > スナップ(Key > Snap)を参照してください。
- 未スナップの選択(Select Unsnapped)
-
選択したチャネルからすべてのキーを選択します。オブジェクトやアトリビュートが選択されていない場合は、ビュー領域(View Area)のキーが選択されます。
- カーブ ノードの選択(Select Curve Nodes)
-
カーブ ノードの選択(Select Curve Nodes)を参照してください。
- カーブ カラーの変更(Change Curve Color) >

-
カーブ カラーの変更(Change Curve Color)を参照してください。
- カーブ カラーの除去(Remove Curve Color)
-
カーブ カラーの除去(Remove Curve Color)を参照してください。
ビュー(View)メニュー
このメニューはドープシート(Dope Sheet)のビュー領域のレイアウトを調整します。
ドープシート(Dope Sheet)では、選択された範囲の全体を表示するために、グラフ ビュー内部の領域が横方向または縦方向にスケールされる場合があります。
- すべてをフレームに収める(Frame All)
-
すべてをフレームに収める(Frame All)ですべてのアニメーションがウィンドウ内に収まるようにグラフ ビューを調整します。
- 選択項目をフレームに収める(Frame Selection)
-
選択したアニメーションがウィンドウ内に収まるようにグラフ ビューを調整します。
- 再生範囲をフレームに収める(Frame Playback Range)
-
再生範囲をフレームに収める(Frame Playback Range)は再生レンジがウィンドウ内に収まるようにグラフ ビューを調整します。
- 現在のタイムを中央に表示(Center Current Time)
-
ビューを移動して現在のタイムがエディタのビュー領域の中央になるようにするには、ビュー(View)メニューから現在のタイムを中央に表示(Center Current Time)を選択します。
- 自動フレーム調整(Auto Frame)
-
このオプションでは、選択したオブジェクトに接続された新しいカーブがドープシート(Dope Sheet)に読み込まれるときに、ウィンドウ内に収まるようにグラフ ビューを調整します。
注:自動フレーム調整(Auto Frame)の機能は、ドープシート(Dope Sheet)とグラフ エディタ(Graph Editor)でそれぞれ異なります。
- ドープシートの集計(Dope Sheet Summary)
-
このオプションは、ドープシート(Dope Sheet)のアウトライナにドープシートの集計(Dope Sheet Summary)を読み込みます。集計オブジェクトの詳細については、ドープシート(Dope Sheet)のアウトライナを参照してください。
- シーンの集計(Scene Summary)
-
このオプションは、ドープシート(Dope Sheet)のアウトライナにシーンの集計(Scene Summary)を読み込みます。
カーブ(Curves)メニュー
カーブ(Curves)メニュー項目には、アニメーション カーブを操作する機能があります。
- アニメーション カーブプリ インフィニティ(Pre Infinity)とポスト インフィニティ(Post Infinity)オプション)
-
カーブの最初のキーと最後のキーの範囲外にアニメーション カーブが補外されます。プリとポスト インフィニティ コントロールを一定(Constant)以外の値に設定しないかぎり、最初のキーより前、および最後のキーより後にあるカーブは平坦になります(時間の経過に応じて値が変化しません)。このオプションを使用すると、特定のタイプの反復的なアニメーションを自動的に作成することができます。プリ/ポスト インフィニティ カーブ タイプの定義については、「グラフ エディタ(Graph Editor)のカーブ(Curves)メニュー」のカーブ プリ インフィニティ(Pre Infinity)とポスト インフィニティ(Post Infinity)を参照してください。
注:反復的または循環的な特性を持つアニメーションを編集可能な形で作成したい場合は、インフィニティ オプションをオンに設定して、チャネルをベイク(焼き付け)できます。
- チャネルのベイク(Bake Channel)
-
この機能は、特定のアトリビュートに関連する入力ノードを使用して、そのアトリビュートの新しいアニメーション カーブを計算します。「グラフ エディタ(Graph Editor)のカーブ(Curves)メニュー」のチャネルのベイク オプション(Bake Channel Options)ウィンドウを参照してください。チャネルのベイク(Bake Channel)は次のような場合に便利です。
- 単一のアトリビュートの動作に影響するすべてのアトリビュートではなく、単一のアニメーション カーブを編集する場合。たとえば、ドリブン キーやエクスプレッション(Expression)の影響を受けるオブジェクトなどがあります。
- 既存のカーブにキーを追加する場合。
- 回転補間の変更(Change Rotation Interp)
-
既存のカーブの回転補間タイプを変更できます。
回転補間タイプを変更できるのは、3 つのチャネル(回転 X、回転 Y、回転 Z)すべてにキーフレームのある回転チャネルに関してだけです。さらに、回転 X、回転 Y、および回転 Z のチャネルの補間タイプは常に同じなので、回転 X などのチャネルを 1 つ変更すると、回転 Y と回転 Z も自動的に変更されます。
「グラフ エディタ(Graph Editor)のカーブ(Curves)メニュー」の回転補間の変更(Change Rotation Interp)を参照してください。
- カーブの簡略化(Simplify Curve)
-
アニメーション カーブのシェイプを表すのに不要なキーを除去します。手作業でキーを追加したり、チャネルのベイク(Bake Channel)などの操作を実行したりすると、アニメーション カーブ上に余分なキーが溜まる場合があります。グラフ ビューを簡素化するには、アニメーション カーブからキーを除去する必要があります。また、カーブ接線を調整する間隔を広げることも必要です。
「グラフ エディタ(Graph Editor)のカーブ(Curves)メニュー」のカーブの簡略化(Simplify Curve)を参照してください。
- オイラー フィルタ(Euler Filter)
-
「グラフ エディタ(Graph Editor)のカーブ(Curves)メニュー」のオイラー フィルタ(Euler Filter)、「キーフレーム アニメーションとグラフ エディタ(Graph Editor)」のオイラー角度のフィルタ処理(Euler angle filtering)を参照してください。
- カーブのリサンプル(Resample Curve)
-
密度の高いデータ カーブをリサンプルするには、グラフ エディタ(Graph Editor)またはドープシート(Dope Sheet)でカーブ > カーブのリサンプル(Curve > Resample Curve)オプションを選択します。リサンプリングでキーを一定間隔に配置すると、周期的なフレーム レートを作成できます。
カーブをリサンプルするには、サンプリング フィルタを選択します。これは、カーブのキーをリサンプルする方法を定義するアルゴリズムです。接線とカーブの値は無視されます。このフィルタを使用して、一定間隔または不定の間隔でキーが設定されているアニメーション カーブを、指定した一定の間隔でキーが設定されているカーブに変換します。「グラフ エディタ(Graph Editor)のカーブ(Curves)メニュー」のカーブのリサンプル オプション(Resample Curve Options)を参照してください。
ヒント:フィルタのリサンプリングは、密度の高いデータ カーブのキーの数を減らすように設計されています。キーの少ないカーブ上で使用すると、思いどおりの結果が得られない場合もあります。
- スプレッドシート(Spreadsheet)
-
選択したアニメーション カーブのアトリビュートを、アトリビュート エディタ(Attribute Editor)のスプレッドシートで編集できます。
- 非ウェイト付き接線(Non-weighted Tangents)とウェイト付き接線(Weighted Tangents)
-
選択したキーに対して接線のウェイトを指定します。既定で接線にはウェイト付けされていないため、単純なハンドルを使用して接線の角度を操作することができます。
ウェイト付き接線は、接線がアニメーション カーブ セグメントに与える影響力を表します。接線ウェイトの解放(Free Tangent Weight)をオンにすると、すばやく直感的に接線の影響力と角度を同時に編集できます。ドロー系ツールのユーザであれば、このモードになっている場合に、お馴染みのベジェ タイプの動作を確認することができます。
キー(Keys)メニュー
- キーに変換(Convert to Key)
-
選択したブレイクダウン キーを通常のキーに変換します。
- ブレイクダイン キーに変換(Convert to Breakdown)
-
選択したキーをブレイクダウン キーに変換します。
- インビトウィーンの追加(Add Inbetween)
-
インビトウィーンを現在のタイムに挿入します。
- インビトウィーンの除去(Remove Inbetween)
-
現在のタイムのインビトウィーンを除去します。
- ミュート キー(Mute Key)
-
選択したキーをミュートします。ミュートされたキーは、そのチャネルのアニメーションでは使用されません。
キーをミュートすると、次の現象が起こります。
- ドープシート(Dope Sheet)のアウトライナ領域では、ミュートしたキー チャネルの名前の隣に緑の記号
 が表示されます。
が表示されます。 - ドープシート(Dope Sheet)では、ミュートしたキー チャネルの下に、キーを持つミュート(Mute)チャネルが表示されます。
ミュート(Mute)チャネルはミュートされたキー アニメーション チャネルと同数のキーを持ち、ミュート チャネルのキーはミュートされたキー アニメーション チャネルと同じ位置に配置されます。
- ドープシート(Dope Sheet)のアウトライナ領域では、ミュートしたキー チャネルの名前の隣に緑の記号
- ミュート解除キー(Unmute Key)
-
選択したキーのミュートを解除します。ミュートが解除されたキーは、そのチャネルのアニメーションで使用されます。キーのミュートを解除するとミュート チャネル(Mute channels)は無効になります(これはドープシート(Dope Sheet)のアウトライナ領域でチャネル名の横に表示される赤い x 記号
 で示されます)が、除去はされません。
で示されます)が、除去はされません。 ミュート チャネル(Mute channels)を除去する場合は、グラフ エディタやドープシートでキーをミュートするを参照してください。
接線(Tangents)メニュー
接線は、カーブ セグメントがキーと交差する入口(イン)と出口(アウト)を表します。接線メニューでは、選択したキーの周辺にあるカーブ セグメントのシェイプを調整します。この接線メニューでは既存のアニメーション カーブ セグメントの接線だけが操作対象となります。グラフ エディタ(Graph Editor)の接線(Tangents)メニューを参照してください。
- スプライン(Spline)
-
スプライン接線を指定すると、選択されたキーの前後にあるキーを結ぶスムーズな曲線としてアニメーション カーブが作成されます。カーブの接線は同じ角度で同じ線上に並んでいるため、これにより、キーに入るときと出るときのアニメーション カーブはスムーズになります。流動的な動きをアニメートする場合は、最初にスプライン接線を使用すると良好な結果が得られます。最低限のキー操作で滑らかに表示することができます。
- リニア(Linear)
-
リニア接線を指定すると、2 つのキーを結ぶ直線としてアニメーション カーブが作成されます。イン接線がリニアの場合は、キーの前のカーブ セグメントが直線になり、アウト接線がリニアの場合は、キーの後のカーブ セグメントが直線になります。ストーブ上に置かれた加熱物のカラーをアニメートする場合は、リニア接線を使用すると、加熱物のカラーをチャコール グレイから燃え盛る真っ赤な色に徐々にアニメートすることができます。
- クランプ(Clamped)
-
クランプ接線を指定すると、リニア カーブとスプライン カーブの両方の特性を持つアニメーション カーブが作成されます。
2 つの隣接するキーの値が非常に近くないかぎり、キーの接線はスプラインになります。この場合、最初のキーのアウト接線と 2 つめのキーのイン接線がリニアに補間されます。
歩行サイクルでスケルトンをアニメートすると、骨盤と足の間接位置にずれが生じます。これは、カーブに設定されているキーの値が他のカーブの設定値と同じか、または許容範囲内で近似しているために起こります。Maya では、これらのキー機能を表すために既定のスプライン接線を割り当てています。間接位置にずれが生じるのは、この理由によります。
これらのキーに接線タイプをクランプ(固定)設定することで、間接のずれは補正され、各接線はリニアとスプラインの組み合わせになります。
Maya 環境プリファレンスでは、クランプ(Clamped)が既定の接線タイプです。
- ステップ(Stepped)
-
ステップ接線を指定すると、アウト接線が直線のアニメーション カーブが作成されます。
カーブ セグメントが平坦(水平)であるため、各キー間で値が徐々に変化するのではなく段階的に変化します。
ストロボ ライトの光はオン/オフと明減します。ストロボのような効果を作成するには、ステップ接線を使用します。
ヒント: すべてのキーにステップ接線があるかのようにアニメーションのプレビューをすばやく表示させるには、タイム スライダ(Time Slider)を右クリックし、ステップ プレビューの有効化(Enable Stepped Preview)オプションを切り替えます。ステップ プレビューの有効化(Enable Stepped Preview)をオンにした状態では、アニメーションを再生する際にオブジェクトが各キーフレームに達するときに、オブジェクトの位置をすばやく確認できます。ステップ プレビューの有効化(Enable Stepped Preview)をオフにした場合、カーブはその本来の接線タイプに戻ります。 - ステップ ネクスト(Stepped Next)
-
FBIK アニメーション キーは既定でステップ ネクスト接線タイプを使用します。この接線タイプは、現在のキーの補間値を次のキーに到達するまで保持するのではなく、次のキーの補間値に即座にジャンプするという点で、通常のステップ接線とは異なります。
- フラット(Flat)
-
キーのインおよびアウト接線を水平にするように設定します(傾斜が 0 度)。デフォーマがローカル モード(Local Mode)オンの状態で作成された場合のみに有効です。この効果はフラット接線を使用して作成することができます。
- 固定(Fixed)
-
デフォーマがローカル モード(Local Mode)オンの状態で作成された場合のみに有効です。
ボールをアニメートすると、目的の高さからボールは落下しませんが、床との衝撃やあらゆる動作については完璧な結果が得られます。固定接線を使用すると、ボールの高さを変更しながら、接線の角度を保持することができます。これは、キー > アニメーションのべイク処理(Key > Bake Animation)とはやや異なります。
次のような場合にこの操作を行うと効果的です。
- 単一のアトリビュートの動作に影響するすべてのアトリビュートではなく、単一のアニメーション カーブを編集する場合。たとえば、ドリブン キーやエクスプレッション(Expression)の影響をうけるオブジェクトなどがあります。
- 既存のカーブにキーを追加する場合。
- プラトー(Plateau)
-
プラトー接線は、スプライン接線のようにキーフレームの内外にあるアニメーション カーブを緩やかにし、クランプ接線のように同じ値のキーフレーム間に発生するカーブ セグメントを平らにします。プラトー接線は通常、スプライン接線のように動作しますが、カーブに沿った最小値と最大値はすべて確実にキーフレームに収まります。
キーフレームを正確に配置する必要がある場合、プラトー接線が便利です。これは、プラトー接線により、カーブの最大値と最小値(「山と谷」)がキーフレームからはみ出ないことが保証されるからです。たとえば、テーブルを転がるボールが床に落ち、そのまま床の上を転がっていくアニメーションについて考えて見ましょう。スプライン接線の場合、ボールはいったん床を突き抜けて落ちてから床に戻ってきます。プラトー接線の場合、ボールは床を突き抜けません。接線により、アニメーションはキーフレーム設定した値を超えないように保たれます。
このために、スプライン接線で 2 つのキーフレームの間に最大値と最小値が生じると、プラトー接線は問題のあるキーフレームを平らにします。カーブに沿ったローカルの最小ポイントと最大ポイントのキーフレームも平らになります。最後に、カーブに沿った先頭と最後のキーフレームにプラトー接線が含まれる場合、これらのキーフレームは常に平らにされます。
- 自動(Auto)
-
自動接線は、隣接するキーフレーム値を基準にして、フレーム間のカーブ値を最大ポイントまたは最小ポイントにクランプします。自動接線は新しいキーの既定タイプとなります(アニメーション(Animation) (設定)プリファレンスで既定のイン接線(Default in tangent)や既定のアウト接線(Default out tangent)として設定されます)。
自動接線を指定すると、最初と最後のキーフレームにフラット接線が含まれたアニメーション カーブが作成されます。ここで、間に存在するキーフレームは、隣接するキーフレーム値をオーバーシュートすることはありません。このタイプのカーブでは、その他の接線タイプ(スプラインなど)で発生するような、接近してアニメートされたオブジェクトの補間の問題を避けることができます。
- イン接線(In Tangent)メニュー
-
イン接線(In Tangent)のみに接線タイプを指定できます。イン接線(In Tangent)では、キーの前にくるカーブ セグメントのタイプを定義できます。
注: プリファレンス(Preferences)ウィンドウで、新規キーに既定のイン接線(Default In Tangent)を設定することもできます。アニメーション(設定) (Animation (Settings))プリファレンスの既定のイン接線(Default In Tangent)を確認します。 - アウト接線(Out Tangent)メニュー
-
アウト接線(Out Tangent)のみに接線タイプを指定できます。アウト接線では、キーの後にくるカーブ セグメントのタイプを定義できます。
注: プリファレンス(Preferences)ウィンドウで、新規キーに既定のアウト接線(Default Out Tangent)を設定することもできます。アニメーション(設定) (Animation (Settings))プリファレンスの既定のアウト接線(Default Out Tangent)を確認します。
リスト(List)メニュー
- 下位階層(Hierarchy Below)
-
下位階層(Hierarchy Below)を使用して、下位にあるオブジェクトの概要オブジェクトとして動作するオブジェクトの表示を切り替えます。
たとえば、次の図では、円錐の移動 X (Translate X)チャネルがアニメーションのないグループの下に置かれています。下位階層(Hierarchy Below)をオンにすると、group1 ノードは概要グループとして動作し、子ノード(円錐)のアニメーション情報が表示されます。下位階層(Hierarchy Below)をオフに設定した場合は、集計オブジェクト(ドープシートの集計(Dopesheet Summary)、シーンの集計(Scene Summary))のみに集計された情報が表示されます。
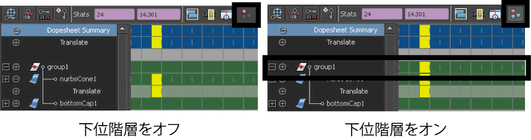
- 選択オブジェクトの自動ロード(Auto Load Selected Objects)
-
リスト > 選択オブジェクトの自動ロード(List > Auto Load Selected Objects)をオンにすると、オブジェクトを選択するたびに、ドープ シート アウトライナ(Dope Sheet outliner)に表示されるオブジェクトが現在選択されているオブジェクトに更新されます。リスト > 選択オブジェクトの自動ロード(List > Auto Load Selected Objects)をオフにすると、ドープ シート アウトライナ(Dope Sheet outliner)の現在のオブジェクトが固定されるため、シーン ビュー内で新しく選択した場合でも、元のオブジェクトのアニメーション カーブを編集し続けることができます。
- 選択オブジェクトのロード(Load Selected Objects)
-
この項目を使用できるのは、リスト > 選択オブジェクトの自動ロード(List > Auto Load Selected Objects)がオフのときだけです。選択オブジェクトの自動ロード(Auto Load Selected Objects)がオフの場合は、ドープ シート アウトライナ(Dope Sheet outliner)に表示されるオブジェクトとシーン ビュー内で現在選択されているオブジェクトは必ずしも一致しません。現在選択されているオブジェクトをリロードするには、リスト > 選択オブジェクトのロード(List > Load Selected Objects)を選択します。
- 選択したオブジェクトの追加(Add Selected Objects)
-
ドープ シート(Dope Sheet)内の 1 つのオブジェクトとドープ シート アウトライナ(Dope Sheet outliner)内に読み込まれていない別のオブジェクトからなるアニメーションを操作する場合は、まだ読み込まれていないオブジェクトを選択し、リスト > 選択したオブジェクトの追加(List > Add Selected Objects)を選択します。こうすると、選択されたオブジェクトがドープ シート アウトライナ(Dope Sheet outliner)に追加されます。その際、ドープシート(Dope Sheet)のレイアウトは影響を受けません。
- ブックマーク(Bookmarks)
-
ドープシート(Dope Sheet)内で 1 つまたは複数のオブジェクトからなるアニメーションを操作し、現在の編集環境を保存したい場合は、ブックマークを作成します。
- 現在のオブジェクトをブックマーク(Bookmark Current Objects)
-
「グラフ エディタ(Graph Editor)のリスト(List)メニュー」の現在のオブジェクトをブックマーク(Bookmark Current Objects)を参照してください。
注:ブックマークをドープシート(Dope Sheet)に読み込むと、リスト > 選択オブジェクトの自動ロード(List > Auto Load Selected Objects)が自動的にオフになります。
- 選択したカーブのブックマーク(Bookmark Selected Curves)
-
「グラフ エディタ(Graph Editor)のリスト(List)メニュー」の選択したカーブのブックマーク(Bookmark Selected Curves)を参照してください。
- すべてのブックマークの除去(Remove All Bookmarks)
-
ドープシート(Dope Sheet)に表示された現在選択されているオブジェクトとキーからすべてのブックマークを除去します。
- 表示(Show)メニュー
-
このメニューは、アウトライナ(Outliner)にある、対応するメニューと同じです。