使用以下过程可建模参数化接线盒多视图零件。添加矩形几何图形,创建轮廓,应用修改器以创建长方体本身,然后为敲孔添加几何图形。
- 在零件浏览器中,在“XY 平面”上单击鼠标右键,然后单击“添加轮廓”
 “矩形”。
“矩形”。 有关轮廓的详细信息,请参见“轮廓”。
- 在建模区域中,指定第一个角点,然后指定第二个角点。
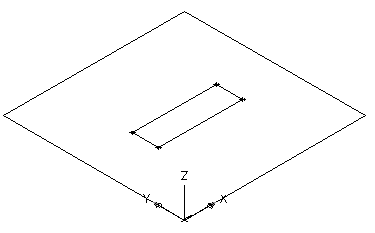
会创建顶面的矩形轮廓,并将它添加到零件浏览器中的“XY 平面”。会将矩形轮廓的约束添加到“XY 平面”。
- 在零件浏览器中,在“修改器”上单击鼠标右键,然后单击“添加拉伸”。
有关修改器的详细信息,请参见“修改器”。
- 在建模区域中,选择矩形轮廓。
将显示“拉伸修改器”对话框。
- 在“风道末端装置”下,选择“单向”作为“类型”,输入 15" (381 mm) 作为“距离”,然后单击“翻转”。单击“确定”。
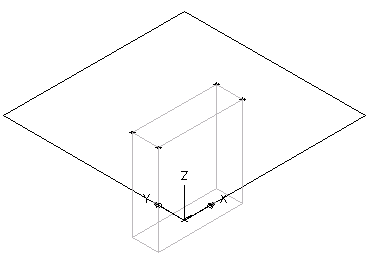
会创建一个长方体以表示接线盒,并会将一个拉伸修改器添加到零件浏览器中的“修改器”。
- 若要添加敲孔,请在零件浏览器中,在“XY 平面”上单击鼠标右键,然后单击“添加几何图形”
 “点”。
“点”。 - 在建模区域中,指定接线盒顶部的中心附近的一个点,然后按 Enter 键。
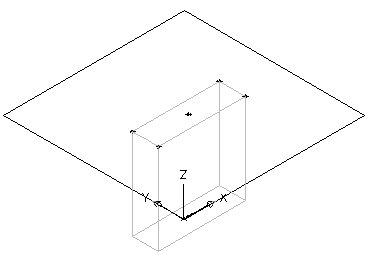
- 若要将点约束到接线盒顶部的正中心,请在零件浏览器中,在“XY 平面”上单击鼠标右键,然后单击“添加约束”
 “等距离”。
“等距离”。 - 在建模区域中,指定几何约束对。
对于第一对,选择位于接线盒顶部中心处的点,然后选择矩形轮廓的左下边缘。
对于第二对,选择位于接线盒顶部中心处的点,然后选择矩形轮廓的右上边缘。
注: 添加约束时,可能会提示您几何图形不受特定数量的标注的约束。这些提示仅作提供信息之用,以在建模过程中帮助您。建议添加最少数量的约束来定义零件的造型,从而避免出现不想要的结果。 - 重复步骤 8 和步骤 9 以将中心点约束到顶面的左上边缘和右下边缘。
会将接线盒的模型更新到指定的约束。
- 在零件浏览器中,在“XY 平面”上单击鼠标右键,然后单击“添加轮廓”
 “圆形”。 提示: 您可能会发现在俯视图中添加敲孔比在模型观察方向上添加敲孔更为容易。 若要修改视图,请依次单击
“圆形”。 提示: 您可能会发现在俯视图中添加敲孔比在模型观察方向上添加敲孔更为容易。 若要修改视图,请依次单击
 “视图”下拉菜单
“视图”下拉菜单  。
。
- 在建模区域中,通过使用对象捕捉,选择接线盒顶部中心处的点作为圆心,输入 0。5" (13 mm) 作为半径,然后按 Enter 键。
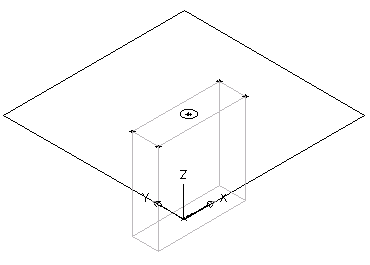
会创建一个圆形轮廓,并将它添加到零件浏览器中的“XY 平面”。
- 若要将圆形轮廓约束到顶面的中心,请在零件浏览器中,在“XY 平面”上单击鼠标右键,然后单击“添加约束”
 “同心”。
“同心”。 - 在模型区域中,选择第一个几何图形的圆形轮廓和第二个几何图形的顶面的中心点。
- 在零件浏览器中,在“修改器”上单击鼠标右键,然后单击“添加拉伸”。
- 在建模区域中,选择圆形轮廓。
将显示“拉伸修改器”对话框。
- 在“风道末端装置”下,选择“单向”作为“类型”,输入 2" (51 mm) 作为“距离”,然后选择“翻转”。单击“确定”。
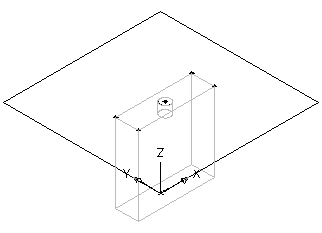
会创建一个圆柱体以表示该敲孔,并会将一个拉伸修改器添加到零件浏览器中的“修改器”。
注: 若要创建其他敲孔,请创建参照工作平面和偏移工作平面以定位要将敲孔添加到的平面,然后重复步骤 6 到步骤 14 来创建每个敲孔。