In this exercise, you will grade from the simplified, offset footprint to the existing ground surface.
The stepped offset feature line has much simpler geometry than the original footprint. The simpler feature line geometry will result in a much simpler grading than one created directly from the original footprint.
This exercise continues from Exercise 1: Simplifying a Building Footprint.
Create a grading group and specify grading creation settings
- Click tab
 panel
panel  drop-down
drop-down  Find.
Find. - On the Grading Creation Tools toolbar, click
 Set The Grading Group.
Set The Grading Group. - In the Select Grading Group dialog box, under Site Name, ensure that Grading - Building Pad site is selected.
- Under Group Name, click
 Create A Grading Group.
Create A Grading Group. - In the Create Grading Group dialog box, for Name, enter Slope Grading With Feature Lines.
- Click OK twice.
- On the Grading Creation Tools toolbar, click
 Set The Target Surface.
Set The Target Surface. - In the Select Surface dialog box, ensure that EG surface is selected. Click OK.
- On the Grading Creation Tools toolbar, click
 Select a Criteria Set.
Select a Criteria Set. - In the Select A Criteria Set dialog box, ensure that Basic Set is selected. Click OK.
- From the Select a Grading Criteria list, select Grade To Surface .
This exercise uses Grading-6.dwg with the modifications you made in the previous exercise.
Create a grading
- Click
 Create Grading.
Create Grading. - When prompted to select a feature, click the blue feature line that is offset from the building pad.
- When prompted to select the grading side, click outside the offset feature line.
- Press Enter to apply the grading to the entire length of the feature line.
- Press Enter to accept the default Slope Cut Format.
- Press Enter to accept the default 2.00:1 Cut Slope.
- Press Enter to accept the default Slope Fill Format.
- Press Enter to accept the default 2.00:1 Fill Slope.
- Press Esc to end the command.
The stepped offset feature line is graded to the EG surface. Notice that while the cut and fill slopes are shown in red and green, there are still open areas inside the grading group. In the next exercise, you will fill these areas and apply appropriate grading styles.
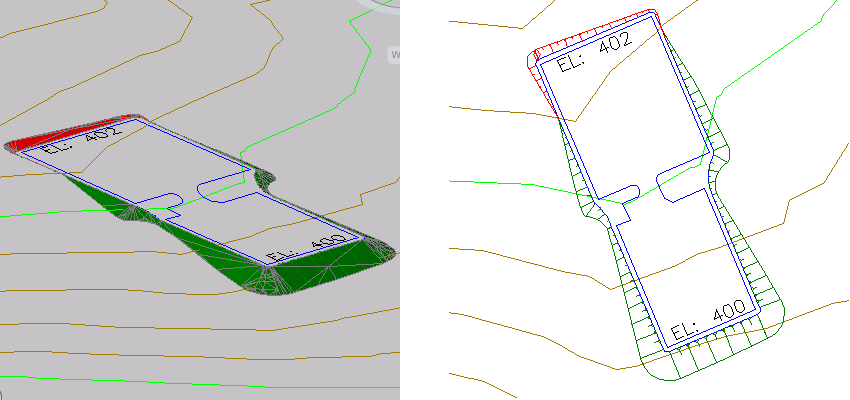
To continue this tutorial, go to Exercise 3: Filling Holes in a Grading.