Paint Effects is a powerful and complex program. To ensure that your first experiences with Paint Effects are successful, go through the following checklist before you begin.
- Load Paint Effects, if it is not already loaded. See Load Paint Effects.
- Load the Paint Effects shelf if it’s not already loaded. See Load the Paint Effects shelf.
- [Optional] Drag and drop preset brushes to shelves, if they are not there already. See Save preset brushes to shelves.
- If you are painting in a scene, note the following:
Currently, you can only paint effects on the view plane (the plane that is ortho-normal to the camera view), the grid plane of the perspective view, or on NURBS or polygonal surfaces.
Although you cannot paint 3D effects on subdivision surfaces, you can paint 2D effects on them using the 3D Paint Tool, or you can create textures using Paint Effects and apply them to the surfaces. You can also try the following workflows:
- Place rough, invisible NURBS or polygonal geometry inside the subdivision surface and bind it to the same skeleton. Paint on the NURBS surface and the Paint Effects strokes will grow out the NURBS surface and through the subdivision surface.
- Bind the CVs of some NURBS curves to vertices on the subdivision surface then convert the curves to strokes.
- Refer to the lessons in Getting Started with Maya for an introduction to Paint Effects.
Load Paint Effects
To start using Maya Paint Effects, it must be loaded. Paint Effects loads automatically when you install Maya, however, if you should need to load it, use the following procedure.
To load Maya Paint Effects
- Start Maya.
- Select Windows > Settings/Preferences > Preferences and click the Modules category.
- Turn on Paint Effects and click Save.
- Restart Maya.
Maya loads Paint Effects and the Paint Effects shelf, adds the Paint Effects menu to the Rendering menu set, and the Paint Effects panel to the Panels > Panel menu.
Load the Paint Effects shelf
The Paint Effects shelf contains a range of Paint Effects tools and brushes.
If you are new to Maya, the Paint Effects shelf, like the other Maya shelves, is loaded automatically on Windows and Mac OS X. The shelves are not loaded by default on Linux because they can seriously impede the start up performance of Maya. To load these shelves on Linux, follow the instructions in Load a shelf. To load only the Paint Effects shelf, follow the instructions below.
To use menus to load the Paint Effects shelf
- On the Maya interface, just below the menu sets, on the left side of the window, click the menu of items to modify the shelf >
Load Shelf.
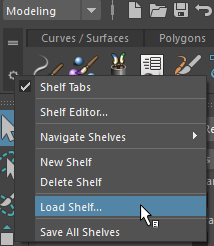
- In the Load Shelf dialog, select shelf_PaintEffects.mel and click Open.
To use a script to load the Paint Effects shelf
- Open the Script Editor ().
- Copy and paste the following into the
Script Editor:
loadNewShelf "shelf_PaintEffects.mel"; saveAllShelves $gShelfTopLevel;
- Select Command > Execute.
Save preset brushes to shelves
Maya provides over 200 preset brushes in your mayapath/brushes (Windows and Linux) or mayapath/Maya/Contents/brushes (Mac OS X) folder.
When you load Paint Effects for the first time, the preset brushes can be accessed from the Content Browser, while a small subset of preset brushes are available in the Paint Effects shelf. You may want to drag and drop these preset brushes to the Paint Effects shelf, or another shelf, so they are available for easy access.
To save preset brushes to a shelf
- Open the Content Browser.
- Click the Paint Effects tab and expand the brushes folder, if it is not already expanded.
- Click the folder containing the preset brush(es) you want to save to a shelf.
- [Optional] Create a new shelf for the preset brushes.
- Do one of the following:
- To save a single brush to a shelf, middle-click the brush icon and drag it to the Paint Effects shelf, another shelf, or the new shelf you created.
- To save all brushes in a folder to a shelf, middle-click the open folder icon and drag it to the shelf.
- Select Windows > Settings/Preferences > Shelf Editor and click Save All Shelves.
Use default Paint Effects hotkeys
The following Paint Effects actions have hotkeys defined in the Hotkey editor (Windows > Settings/Preferences > Hotkey Editor).
| Option or action | Default Hotkey |
|---|---|
|
Open Template Brush Editor (TemplateBrushSettings) |
Ctrl-b (Windows and Linux) Control-b (Mac OS X) |
|
Modify Paint Effects Brush Scale(ModifyUpperRadius in Hotkey editor in Brush Tools category) |
Press b and drag left or right, then release |
|
Modify Brush Width (ModifyLowerRadius in the Hotkey editor in the Brush Tools category, default hotkey, B |
Press B and drag left or right, then release |
|
Modify Paint Effect Surface Offset(ModifyDisplacement in Hotkey editor in the Brush Tools category) |
Press m and drag left or right, then release |
Define Paint Effects hotkeys
In addition to setting hotkeys for each of the items on the Paint Effects menu, you can set hotkeys (under Categories > Paint Effects in the Hotkey Editor) to do the following:
- Modify the brush width (ModifyLowerBrushRadius, in Brush Tools category)
- Clear the canvas (ClearPaintEffectsView)
- Undo the last canvas stroke (UndoCanvas)
- Switch the Tube Direction between Along Path and Along Normal (FlipTubeDirection). This is particularly useful when painting plants on the canvas.
- Switch Paint At Depth option on or off (TogglePaintAtDepth)
- Blend brush preset shading and shape (BrushPresetBlend)
- Blend brush preset shading (BrushPresetBlendShading)
- Blend brush preset shape (BrushPresetBlend Shape)
- Replace the shading values of the template brush (BrushPresetReplaceShading)
- Switch the Opposite option for the selected surface (ToggleOppositeFlagOf SelectedShapes)
- Display the Brush Animation marking menu (BrushAnimationMarkingMenu)
- Display the Curve Utilities marking menu (CurveUtilitiesMarkingMenu)
- Display the Auto Paint marking menu (AutoPaintMarkingMenu)
- Switch between the Paint Effects panel and the scene view (PaintEffectPanel)
For information on defining hotkeys, see Hotkey editor.