- From the main menu bar, select Skin > Paint Skin Weights Tool >
 .
.
The Paint Skin Weights Tool is one of the Artisan-based tools in Maya. With the Paint Skin Weights Tool, you can paint weight intensity values on the current smooth skin. See the following topics for more information on working with the Paint Skin Weights Tool:
Influence section
- Sort
-
These options let you set how joints are displayed in the Influences list. Select from the following options:
- Alphabetically
-
Sorts the joint names alphabetically.
- By Hierarchy
-
Sorts the joint names by hierarchy (parent-child) and displays them as branches that you can expand and collapse. The top of the list shows the root joint of the hierarchy.
This option is useful if you are painting a single a region of the skin—the joints you need to select from the list while painting are typically next to one another.
- Flat
-
Sorts the joint names by hierarchy, but displays them in a flat list. Parent influences still display above child influences in the list, but you cannot expand and collapse the influences.
- Reset to Default
-
 Resets the Influences list to the default size.
Resets the Influences list to the default size. - Expand Influence List
-
 Click to expand the Influences list and display more rows.
Click to expand the Influences list and display more rows. Right -click the button to open the Row Increments Options window and set how many more rows to display with each click.
- Shrink Influence List
-
 Click to shrink the Influences list and display fewer rows.
Click to shrink the Influences list and display fewer rows. Right -click the button to open the Row Increments Options window and set how many fewer rows to display with each click.
- Influences list
-
This area displays a list of all influences bound to the selected mesh. For example, all joints that influence skin weights for a selected character mesh.
Tip: Use the Size controls above the Influences list to expand the panel and view more influences.
Within the Influences list, you can use the following controls.
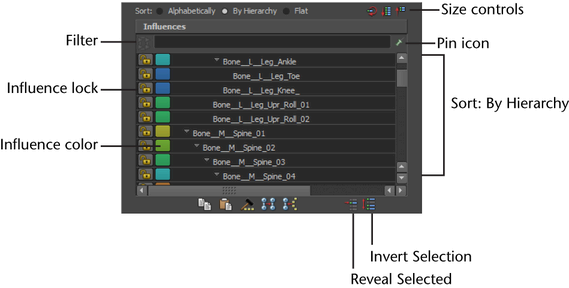
- Filter
-
Enter text to filter the influences that display in the list. This can make it easier to locate and select influences you want to work with, especially if you have a complex rig. For example, enter r_* to list only those influences that have the prefix r_.
- Pin icon
-

Pins the influence list to display only the selected influences.
- Influence Lock icons
-


Lets you lock and unlock each influence from receiving weight as you paint.
- Influence color buttons
-
Opens the Influence color window, which lets you assign a new color to the selected influence.
- Copy weights
-

Click to copy the weight value of a selected vertex. See Copy smooth skin weights.
- Paste weights
-

Click to paste a copied vertex weight value to other selected vertices.
- Weight hammer
-

Click to fix selected vertices that have weights causing undesirable deformation on the mesh. Maya assigns the selected vertices with the same weight values as their neighboring vertices, resulting in smoother deformation. See Fix smooth weights.
- Move weights
-

Click to move the weight values of selected vertices from the first selected (source) influence to other selected (target) influence(s). See also Move weights to other influences.
When you click the Move weights button (or select Skin > Edit Smooth Skin > Move Weights To Influences), the weight values of the selected vertices are removed from the selected source influence and re-assigned to any selected target influence(s).
Note: Re-assigned weights may also be normalized. - Show Influences
-

Click to select all influences that affect the selected vertices. This can help you troubleshoot areas of the mesh where you find unexpected deformations.
- Invert Selection
-

Click to quickly reverse which influences are selected in the list. This option is useful in conjunction with the Influences list hold and un-hold buttons.
For example, select only those influences you want to work with, then click Invert Selection to change your selection to all other influences in the list. You can then click to hold all other influences.
- Reveal Selected
-

Click to automatically scroll the Influences list to display the selected influence. This can be helpful when working with a complex character that has many influences.
- Mode
-
Lets you toggle between paint modes.
Tip:Use the hotkeys Ctrl
 + < and Ctrl
+ < and Ctrl + > to quickly toggle between these modes.
+ > to quickly toggle between these modes.
Select from the following options:
- Paint
-
When on, you set weights by painting values on vertices.
- Select
-
When on, you switch from painting skin weights to selecting skin points and influences. This mode is important for several skin weighting tasks, such as Fix smooth weights and Move weights to other influences. Select mode also provides the ability to select multiple vertices, then view and modify their weight in the Value field.
- Paint Select
-
When on, you can paint-select vertices.
- Paint Select
- Three additional options let you set whether you add or remove vertices from your selection as you paint:
- Add
-
When on, painting adds vertices to your selection.
- Remove
-
When on, painting removes vertices from your selection.
- Toggle
-
When on, painting toggles the selection of vertices. As you paint, selected vertices are removed from your selection, and deselected vertices are added.
- Select Geometry
-
Click to quickly select the entire mesh.
Depending on your workflow, this button can save time as you go back and forth painting weights on the mesh (in Paint mode) and completing other operations like fixing weights on selected vertices (using Select or Paint Select mode and the Weight hammer).
- Paint Operation
-
Select one of the following options.
- Replace
-
The brush stroke replaces the skin weight with the weight set for the brush.
- Add
-
The brush stroke increases the influence of nearby joints.
- Scale
-
The brush stroke decreases the influence of far away joints.
- Smooth
-
The brush stroke smooths out the influences of the joints.
- Opacity
-
Lets you produce more gradual changes to achieve more subtle effects. For example, with a Value of 1.0, setting Opacity to 0.5 paints a weight of 0.5. When you set Opacity to 0, your brush stroke has no effect.
- Value
-
Sets the weight value the brush stroke applies.
- Min/Max Value
-
Sets the minimum and maximum possible paint values. By default, you can paint values between 0 and 1. By setting the Min/Max values you can extend or narrow the range of weight values.
Negative values are useful for subtracting weight. For example, if you set Min value to -1, Max value to -0.5, and select Add for the operation, you would then subtract 0.5 from the weight of your skin when you paint. Positive values are used as multipliers.
Gradient settings
- Use Color Ramp
-
When on, weight values are represented in color on the mesh. This can make it easier to see small values when painting, and to determine whether a joint is influencing vertices where it should not. For more information on using color ramps, see Set attributes using ramps.
When Use color ramp is on, you can use the Weight Color ramp and Selected Color options to customize the color ramp. You can also select one of the Color Preset options.
- Weight Color
-
When Use Color Ramp is on, this area lets you edit the color ramp. Click the swatches on either side of the ramp to set colors to represent values of 0 and 1, or select part of the ramp and click the Selected Color swatch to re-set that color.
- Selected Color
-
Click to open the Color Chooser window and set a new color for a selected part of the color ramp. Only available when Use color ramp is on.
- Color presets
-
Select from three pre-defined color ramp options.