Ajoutez des courbes libres pour construire une géométrie d'axe avec des contraintes dans les zones de votre conception qui nécessitent une conservation de la tangence.
Bien que très similaires à la commande RACCORD d'AutoCAD, les entités de ce type offrent davantage de possibilités.
![]() Exercice : Ajout de courbes et de clothoïdes libres à un axe
Exercice : Ajout de courbes et de clothoïdes libres à un axe
Pour ajouter un raccord de type courbe libre (entre deux entités, rayon)
Ajoutez une courbe libre définie par l'intervalle angulaire et le rayon spécifiés entre deux entités.
Cette entité est définie par les entités d'association (1, 2), le rayon (3), l'angle de solution et par le caractère composé ou inversé de la solution requise. La solution peut varier énormément, selon la définition des contraintes.
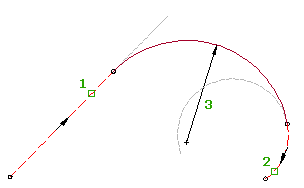
L'illustration suivante montre un raccord de type courbe libre entre deux droites fixes. Deux solutions sont possibles en fonction de l'angle décrit de la courbe :
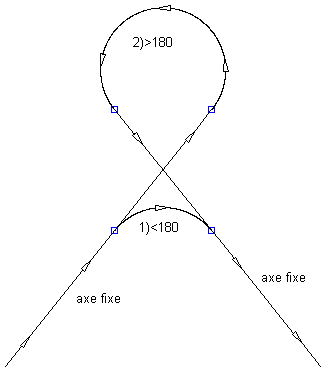
L'illustration suivante montre un raccord de type courbe libre entre deux courbes fixes dans le sens horaire :
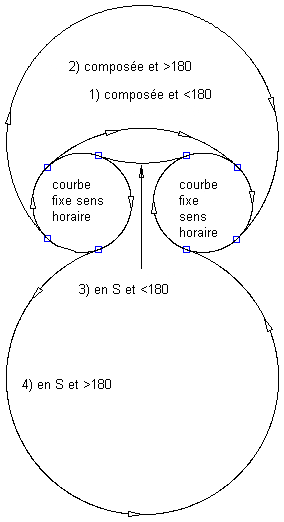
L'illustration suivante montre un raccord de type courbe libre entre une courbe fixe dans le sens horaire et une courbe fixe dans le sens trigonométrique :
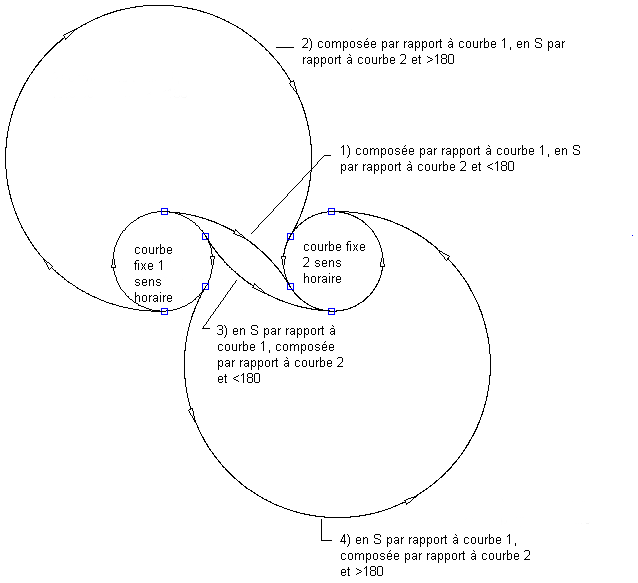
L'illustration suivante montre un raccord de type courbe libre entre une courbe en chevauchement dans le sens horaire et une courbe dans le sens trigonométrique :
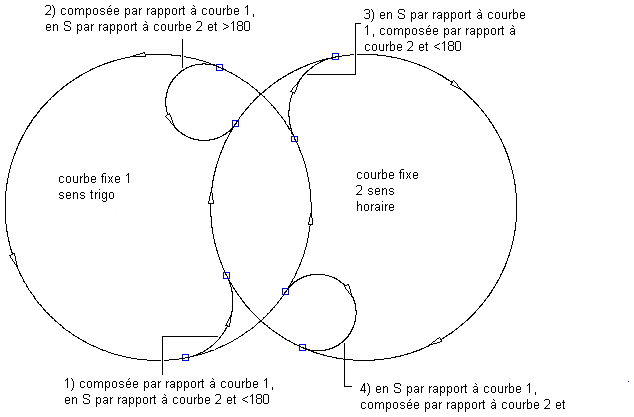
L'illustration suivante montre un raccord de type courbe libre entre une ligne et une courbe dans le sens horaire (à gauche), et d'un rayon spécifié :
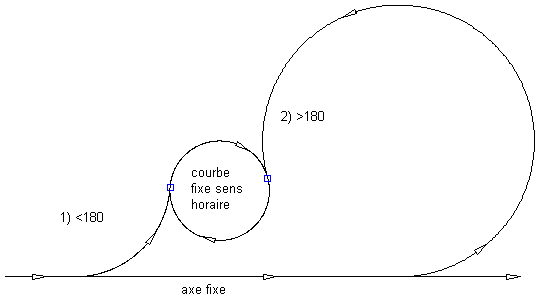
L'illustration suivante montre un raccord de type courbe libre entre une ligne et une courbe dans le sens trigonométrique (à gauche), et d'un rayon spécifié :
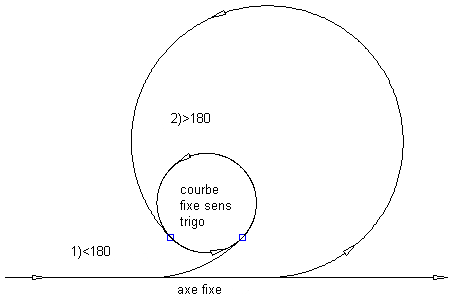
- Cliquez sur l'axe. Cliquez sur l'

 Trouver.
Trouver. - Dans la barre des outils de création de l'axe, cliquez sur
 Raccord de la courbe libre (entre deux entités, rayon).
Raccord de la courbe libre (entre deux entités, rayon). - Spécifiez l'entité (ligne, courbe) à partir de laquelle vous voulez ajouter la courbe libre.
- Spécifiez l'entité (ligne, courbe) jusqu'à laquelle vous voulez ajouter la courbe libre. Remarque : L'entité avant et l'entité après doivent avoir la même direction.
- Spécifiez l'angle de solution de la courbe : supérieur ou inférieur à 180 degrés.
- Spécifiez le rayon ou [LonCourbe/lonTan/lonCorde/Flèche/Externe/Degré de courbure].
Spécifiez une nouvelle valeur ou appuyez sur Entrée pour accepter la valeur qui s'affiche sur la ligne de commande.
- Si des normes de conception sont appliquées à l'axe, la valeur minimale pour la modélisation en fonction de la vitesse en cours s'affiche.
- Si aucune norme de conception n'est appliquée à l'axe, la valeur par défaut spécifiée dans les paramètres de courbe et de clothoïde s'affiche.
Remarque : Pour calculer le rayon ou le degré de courbure à l'aide d'autres paramètres connus de la courbe, entrez 'CCALC" pour ouvrir la boîte de dialogue Calculateur de courbe.Pour afficher un aperçu de la courbe, vous devez sélectionner un point dans le dessin ou entrer des coordonnées ; un élastique est dessiné jusqu'au curseur depuis le point sélectionné et l'aperçu de la courbe est affiché.
- Indiquez le deuxième point. Vous pouvez saisir les coordonnées 2D d'un point ou utiliser une commande transparente.
Pour ajouter un raccord de type courbe libre (entre deux entités, point de passage)
Ajoutez une courbe libre comportant le point de passage indiqué entre deux entités.
Vous pouvez ajouter cette entité entre deux lignes, deux courbes ou entre une ligne et une courbe. Les entités d'association (1, 2) et le point de passage (3) déterminent le rayon et la longueur de la courbe. Vous ne pouvez pas modifier le rayon et la longueur de ce type de courbe.
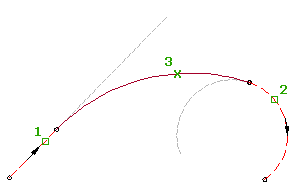
- Cliquez sur l'axe. Cliquez sur l'

 Trouver.
Trouver. - Dans la barre des outils de création de l'axe, cliquez sur
 Raccord de la courbe libre (entre deux entités, point de passage).
Raccord de la courbe libre (entre deux entités, point de passage). - Sélectionnez l'entité à partir de laquelle vous voulez ajouter la courbe libre.
- Sélectionnez l'entité à laquelle vous souhaitez associer la courbe libre. Un aperçu de l'axe est affiché.
- Indiquez le point de passage. Vous pouvez saisir les coordonnées 2D d'un point ou utiliser une commande transparente.
Pour ajouter une courbe libre par ajustement optimal
Ajoutez la courbe libre la plus probable entre deux entités à l'aide d'une série de points AutoCAD Civil 3D, de points AutoCAD, d'entités existantes ou de clics à l'écran.
L'emplacement du point de départ et de l'extrémité de la courbe sur les entités d'association (1, 2) est déterminé par la trajectoire via les points de régression sélectionnés (3).
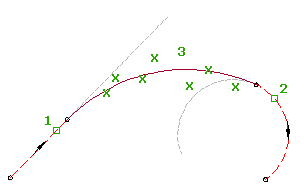
- Cliquez sur l'axe. Cliquez sur l'

 Trouver.
Trouver. - Dans la barre des outils de création de l'axe, cliquez sur
 Courbe libre - Ajustement optimal.
Courbe libre - Ajustement optimal. - Sélectionnez l'entité à partir de laquelle vous souhaitez associer la courbe libre (première entité).
- Sélectionnez l'entité à laquelle vous souhaitez associer la courbe libre (entité suivante). Remarque : L'entité avant et l'entité après doivent avoir la même direction.
- Dans la boîte de dialogue Courbe par ajustement optimal, sélectionnez l'une des options suivantes :
- A partir des points AutoCAD. Sélectionnez au moins un point AutoCAD.
- A partir des points COGO. Sélectionnez un ou plusieurs points AutoCAD Civil 3D. Entrez G pour sélectionner un groupe de points ou N pour entrer les points par leur numéro.
- A partir des entités. Spécifiez les paramètres de tolérance de la flèche et du maillage par approximation. Sélectionnez un ou plusieurs types d'entités parmi ceux répertoriés sur la ligne de commande. Si vous avez sélectionné un objet ligne de profil en long, spécifiez l'abscisse curviligne de début et de fin dans la boîte de dialogue Spécifier l'intervalle d'abscisses curvilignes.
- En cliquant sur l'écran. Sélectionnez au moins un point à l'écran. Vous pouvez utiliser les commandes transparentes ou ACCROBJ pour sélectionner des points.
Lorsque vous sélectionnez des points dans la fenêtre du dessin, un X signale chaque point de régression et une courbe temporaire en pointillés s'affiche en temps réel. Appuyez sur Entrée pour terminer la commande.
- Dans la fenêtre Panorama, utilisez la vue Données de régression pour modifier les points de régression.
Lorsque vous sélectionnez une ligne dans la vue Données de régression, le point de régression correspondant dans la fenêtre de dessin apparaît en rouge.
- Créer la courbe :
- Cliquez sur
 pour créer la courbe et conserver la vue Données de régression ouverte.
pour créer la courbe et conserver la vue Données de régression ouverte. - Cliquez sur
 pour créer la courbe et fermer la vue Données de régression.
pour créer la courbe et fermer la vue Données de régression.
- Cliquez sur