ペルト マッピングは、キャラクタや生物などの有機体モデルをマッピングする場合に便利な機能です。この機能では、複雑な UVW マップを簡単に平らに引くことのできる仮想ストレッチャーおよびスプリングを含む特殊なエディタが提供されます。これにより、他のマッピング方法を使用する場合よりも現実のオブジェクト シェイプに近い結果が得られるため、リアルに見えるテクスチャ マップを簡単に作成できます。
[ペルト マップ](Pelt Map)ダイアログ ボックスの主な機能は、UVW 座標をストレッチして、テクスチャに使用可能なフラットで統一されたマップを作成することです。ダイアログ ボックスが開くと、「ストレッチャー」が[UVW を編集](Edit UVWs)ダイアログ ウィンドウ内に円形の点で表示されます。各点は、ペルト シームの頂点にアタッチされています。これらの頂点に対し、エディタ内の他の頂点とまったく同じように、選択、回転、移動などの操作を実行できます。このダイアログ ボックスで提供される他の特殊機能を使用すると、ストレッチャーの頂点をまっすぐにしたり、ペルト シームにスナップしたりできます。
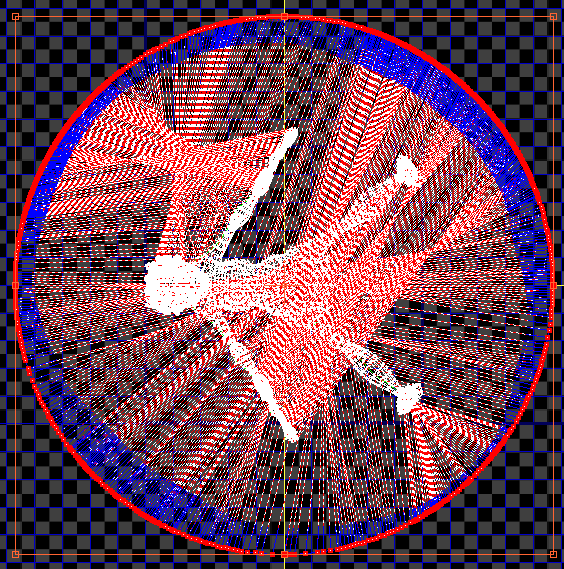
ストレッチャー ポイントが、[UVW を編集](Edit UVWs)ダイアログ ボックスのペルト UV を取り囲む。
ストレッチャーの頂点をペルト シームの頂点に接続する線は、アニメートされたシミュレーション内でペルト シームを外側に引くスプリングとして機能します。ペルト UV およびストレッチャー シェイプを設定した後で、[ペルト引張をシミュレート](Simulate Pelt Pulling)ボタンをクリックしてシミュレーションを実行します。結果に応じて、さらに調整やシミュレーションが必要な場合があります。
[ペルト](Pelt)モードがアクティブで[UVW を編集](Edit UVWs)ダイアログ ボックスが表示されている場合は、最も標準的な UVW 編集機能も使用できます。このため、たとえば、ペルト全体をストレッチする代わりに、UV のサブセットを選択してストレッチできます。[マッピング](Mapping)メニュー コマンドなどの、[ペルト](Pelt)モードでは使用できないコマンドには、[ペルト マップ](Pelt Map)ダイアログ ボックスを閉じるだけでアクセスできるようになります。
手順
ペルト マッピングを使用するには:
- [UVW アンラップ](Unwrap UVW)をオブジェクトに適用します。
- エッジ選択を行います。これを後でペルト シームに変換できます。この時点では、この操作は絶対に必要というわけではありませんが、モディファイヤの[エッジ](Edge)サブオブジェクト レベルでは便利な[リング](Ring)および[ループ](Loop)ツールを使用できると共に、ボタンを使ってエッジ選択を自動的に展開および縮小できます。
ヒント: ペルト シームの作成は、厳密な科学と言うよりアートに近いものです。メッシュが平坦に配置される方法を視覚的に表してから、UV が自然な方法で分割されるようにエッジを選択します。
- モディファイヤの[面](Face)サブオブジェクト レベルに移動して、ペルト マッピングを行う面を選択します。すべての面を選択するには、Ctrl+A を押します。
- 手順 2 でエッジ選択を実行した場合は、[ピール](Peel)ロールアウト

 ([エッジ選択をシームに変換](Convert Edge Selection To Seams))をクリックします。これにより、エッジ選択がシームにコピーされます。
([エッジ選択をシームに変換](Convert Edge Selection To Seams))をクリックします。これにより、エッジ選択がシームにコピーされます。
また、エッジを選択してシームに変換しなかった場合、
 ([シームを編集](Edit Seams))または
([シームを編集](Edit Seams))または  ([ポイントからポイント シーム](Point-to-Point Seams))を使用して、シームをビューポートに指定します。
([ポイントからポイント シーム](Point-to-Point Seams))を使用して、シームをビューポートに指定します。
ペルト シームが、メッシュ上に青の線で表示されます。
- メッシュ全体をペルト マッピングしない場合は、大抵、ペルト シームで囲まれた領域をマッピングします。領域内の面をクリックしてマップしてから、
 ([面選択をシームへ拡張](Expand Face Selection to Seams))をクリックします。
([面選択をシームへ拡張](Expand Face Selection to Seams))をクリックします。
これにより、面選択が、シームで定義された領域のサイズ全体に拡張されます。
注: この種の領域のペルト マッピングは、一度に 1 つだけ実行できます。 - [ピール](Peel)ロールアウトで、
 ([ぺルト](Pelt))をクリックします。
([ぺルト](Pelt))をクリックします。
これにより、[ペルト マップ](Pelt Map)ダイアログ ボックスが開きます。また、[UVW を編集](Edit UVWs)ダイアログ ボックスが表示され、エディタ ウィンドウにペルト UVW およびストレッチャーが表示されます。既定値では、ストレッチャーは、ペルト UVW を中心とする円形の点で表示されます。選択されているのは、ストレッチャーの頂点だけです。また、波線で示されるスプリングも、ストレッチャーの点およびペルト シームの頂点に接続されます。
- 必要に応じてペルト UV を回転し、マッピング座標が正しい向きを向くようにします。また、スプリングが対称のパターンを形成するようにストレッチャーを回転します。通常は、左右を対称にします。
ヒント: ビューポートと同じように、Ctrl+クリックで既存の選択に追加できます。
- [ペルト マップ](Pelt Map)ダイアログ ボックスで、[ペルトを起動](Start Pelt)をクリックします。
スプリングが収縮して、ペルト シーム頂点をストレッチャーの点に向かって引っ張ります。内部の UV 頂点も、この動作の影響を受けます。[ペルト オプション](Pelt Options)ロールアウトにある[減衰度](Decay)設定を使用すると、影響の程度を調整できます。
- シミュレーションは、[ペルトを停止](Stop Pelt)ボタンをクリックして停止するまで、継続的に実行されます。シミュレーションの結果に満足できた場合、または調整したい部分がある場合は、[ペルトを停止](Stop Pelt)ボタンをクリックして停止します。
- ストレッチャーの点の調整、頂点のマッピング、ダイアログ ボックスの設定などを続けます。また、目的の結果が得られるまで、この解決方法を再実行します。設定内容がわからなくなったら、作業を元に戻すか、[リセット](Reset)をクリックして最初からやり直します。
インタフェース
主なペルト マップ コマンドは、[クイック ペルト](Quick Pelt)ロールアウトのボタンを使うとアクティブになります。このダイアログ ボックス内のその他の機能を使って、さまざまなストレッチ パラメータを調整できます。
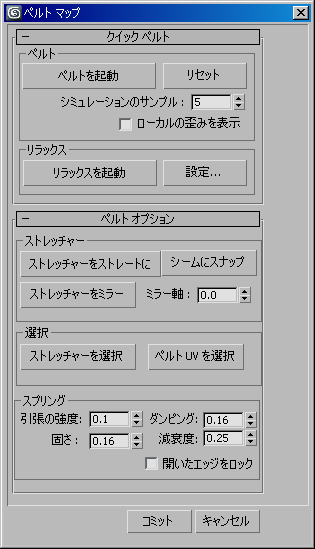
[クイック ペルト](Quick Pelt)ロールアウト
これらは、シミュレーション用の主要コントロールです。ここで、ストレッチャーにアタッチされたスプリングにより、ペルト シーム頂点が外側に引っ張られて、UV が平らになります。最良の結果を得るため、シミュレーション([ペルトを起動](Start Pelt)をクリック)とメッシュのリラックスを交互に実行してください。
[ぺルト](Pelt)領域
- ペルトを起動
-
シミュレーションを実行して、ペルト シームの頂点をストレッチャー ポイントの方に引っ張ります。シミュレーションは、Esc を押すか、[ペルトを停止](Stop Pelt)(同じボタン)をクリックして停止するまで、継続的に実行されます。シミュレーションは、[リセット](Reset)か、ダイアログ ボックスの一番下にある[コミット](Commit)や[キャンセル](Cancel)をクリックしても停止できます。
ペルトは、選択したテクスチャの頂点にしか影響しません。しかし、テクスチャの頂点が全く選択されていない場合は、すべての頂点に影響します。
- リセット(Reset)
-
動作中のシミュレーションを停止して、ペルトとストレッチャーを元の状態に戻します。
[コミット](Commit)または[キャンセル](Cancel)のクリックでペルト マッピング モードを終了してから、再び[ペルト](Pelt)ボタンをクリックするという操作でも、ペルトをリセットできます。
- シミュレーションのサンプル
-
シミュレーションで使用される各ペルト シーム ポイントの周囲のサンプル数。値が大きくなると、引張効果が大きくなります。既定値は 5 です。範囲は 1 ~ 50 です。
- ローカルの歪みを表示
-
オンの場合、表示されている面([選択された面のみを表示](Display Only Selected Faces)がオンのときにビューポートで選択される面)のメッシュ頂点とテクスチャ頂点との相違点を表示します。詳細は、「エッジ歪みを表示」を参照してください。
通常、エッジの歪みを表示する場合、3ds Max ではメッシュ全体が計算対象となります。このため、メッシュの一部(たとえばキャラクタの頭部)だけにペルト マッピングを使用すると、リアリティのない歪みの表現になる可能性があります。現在ペルト マッピングしているメッシュの部分に関して、歪んだエッジの表現をより正確にする場合は、このチェック ボックスにチェック マークを付け、[選択した面をフィルタ](Filter Selected Faces)をオンにした状態で、現在ペルト マッピングしている面だけをビューポートで選択します。
[リラックス](Relax)領域
- リラックスを起動
-
マッピングしている頂点間の距離を平均化します。このリラックスの処理は、Esc を押すか、[リラックスを停止](Stop Relax)(同じボタン)をクリックして停止するまで、継続的に実行されます。
リラックスは、選択したテクスチャの頂点にしか影響しません。しかし、テクスチャの頂点が全く選択されていない場合、すべての頂点に影響します。
- 設定
-
リラックスのパラメータを設定するための[リラックス ツール](Relax Tool)ダイアログ ボックスを開きます。このダイアログ ボックスが開いている場合は、ここに表示されたボタンや[ペルト マップ](Pelt Map)ダイアログ ボックスの[リラックスを起動](Start Relax)ボタンをクリックすると、リラックスを起動できます。
[ペルト オプション](Pelt Options)ロールアウト
[ストレッチャー](Stretcher)領域
これらのツールは、ストレッチャーのシェイプを調整するのに役立ちます。
- ストレッチャーをストレートに
-
ポイントを移動することで、ストレッチャーのポリゴン アウトラインを指定できます。このモードがアクティブな場合、1 つのストレッチャー頂点を移動してから、隣接していない 2 番目の点を移動して、2 つの間にある頂点をすべて直線に整列します。この処理は完全にインタラクティブに実行されます。2 番目の頂点を移動すると、間にある頂点の位置が次々と変更されて直線が保たれます。頂点の移動を続けて、ポリゴン アウトラインを作成します。終了するには、[ストレートなストレッチャー](Straighten Stretcher)を再度クリックします。
注: [ストレートなストレッチャー](Straighten Stretcher)がアクティブな場合、コンテキスト コントロール(中央のマウス ボタンでドラッグ、またはマウス ホイールの回転)をいつでも使ってエディタ ウィンドウをパンおよびズームして、ウィンドウの異なる部分にアクセスできます。この実行後にも、3ds Max はドラッグした最後の頂点を記憶しているため、その頂点と次にドラッグする頂点を結ぶ直線を描画できます。同様に、コントロール ボタンを使ってウィンドウを調整してから、ストレートなストレッチャーの作業に戻ることができます。パンなどの、1 回クリックする以上の操作がコントロールで必要な場合は、ウィンドウ内で右クリックしてコントロールを終了させてから、ストレートなストレッチャーの作業に戻ることができます。ヒント: ストレッチャーで対称型のアウトラインを作成する場合は、片側でアウトラインを作成してから、[ミラー ストレッチャー](Mirror Stretcher)を使用します(以下を参照)。 - シームにスナップ
-
すべてのストレッチャー ポイントの位置を、ペルト UV 上のエッジ シームに揃えます。これにより、ストレッチャーがペルト アウトラインを取得します。
ヒント: 最良の結果を得るため、このコマンドは、ストレッチの実行後にだけ使用するようにしてください。 - ストレッチャーをミラー
-
ストレッチャー ポイントをミラー軸(以下を参照)の片側から他方の側にミラーします。既定値では、[ミラー ストレッチャー](Mirror Stretcher)は、右側から左側にポイントをミラーします。
- ミラー軸
-
ミラー軸の方向を指定できます。この軸は、3 つの黄色い線で T 字型を構成します。 T 字型の縦の線は、[ミラー ストレッチャー](Mirror Stretcher)を使用(上記を参照)したときにミラーされる側を示し、クロスバーはミラーが実行される軸を示します。既定値は 0.0 です。範囲は 0.0 ~ 360.0 です。
[選択](Select)領域
これらのコントロールを使用すると、ペルト UV のストレッチャー ポイントをすべて選択できます。 その他の選択方法と同様、これらのいずれかを使って現在の選択に追加する場合に、Ctrl を押しながらクリックする操作を使用できます。つまり、すべてのストレッチャー ポイントおよびペルト UV を選択する場合は、1 つのボタンをクリックし、Ctrl を押しながら他方のボタンをクリックします。
- ストレッチャーを選択
-
すべてのストレッチャー ポイントを選択します。
- ペルト UV を選択
-
ペルト テクスチャの頂点をすべて選択します。
[スプリング](Springs)領域
これらのパラメータは、ペルトのストレッチに使用するスプリングを制御します。[引張の強度](Pull Strength)を使用する場合を除き、これらの値を変更する必要はほとんどありません。
- 引張の強度
-
[ペルト引張をシミュレート](Simulate Pelt Pulling)をクリックしたときのストレッチ アクションの強度。既定値は 0.1 です。範囲は 0.0 ~ 0.5 です。
ストレッチの変化が緩やかすぎる場合は、[引張の強度](Pull Strength)の値を大きくしてストレッチ アクションの強度を高めます。
- ダンピング
-
ダンピングまたは抑制要因を引張アクションに適用します。[ダンピング](Dampening)の値が大きくなると、ストレッチャーの抑制も大きくなります。既定値は 0.16 です。範囲は 0.0 ~ 0.5 です。
- 固さ
-
スプリングの引張のレートを設定します。[固さ](Stiffness)の値が大きくなると、引張アクションがより急激に発生します。既定値は 0.16 です。範囲は 0.0 ~ 0.5 です。
- 減衰度
-
各ペルト シーム頂点がその他のマッピング頂点に及ぼす影響の減衰率。通常、[減衰度](Decay)の値が大きくなると、ストレッチが非常に大きくなるか、予期しない結果になります。最良の結果を得るため、[減衰度](Decay)の値を低めに保つようにしてください。既定値は 0.25 です。範囲は 0.0 ~ 0.5 です。
- 開いたエッジをロック
-
開いたエッジをその場所でロックします。通常、これは、ペルト領域内で部分選択されたマッピング頂点にストレッチャーを使用する場合に適用されます。[開いたエッジをロック](Lock Open Edges)チェック ボックスにチェックマークを付いている場合、未選択の頂点に隣接する選択した頂点の位置が、ストレッチ中に変化しなくなる傾向があります。[開いたエッジをロック](Lock Open Edges)チェック ボックスにチェックマークが付いてない場合、選択した頂点が未選択の頂点から引き離される傾向が現れます。