[UVW を編集](Edit UVWs)ダイアログ ボックスには、3 つのツールバーがあります(編集ウィンドウの上に 1 つ、下に 2 つ)。
インタフェース
上部のツールバー
ビュー ウィンドウ内のテクスチャ サブオブジェクトを操作するためのコントロールおよび設定オプションが含まれます。[回転](Rotate)や[スケール](Scale)で変換を行うときに、[Ctrl]+[Alt]を押しながら行うと、選択した対象の中心ではなく、マウスをクリックした位置を基準として変換できます。最初のクリックで変換の中心を指定します。

-
 移動
移動 - サブオブジェクトを選択して移動できます。フライアウトには、[移動](Move)、[水平に移動](Move Horizontal)、[垂直に移動](Move Vertical)があります。移動を 1 つの軸に制限するには、[Shift]キーを押したままドラッグします。
-
 - [寸法値角度(R)](Rotate)
- [寸法値角度(R)](Rotate) - サブオブジェクトを選択して回転できます。既定では、回転は選択した中心を中心にして行われます。カーソル位置を中心にして回転させるには、[Ctrl]+[Alt]キーを押したままドラッグします。
-
 スケール
スケール - サブオブジェクトを選択してスケールできます。フライアウトには、[スケール](Scale)、[水平にスケール](Scale Horizontal)、[垂直にスケール](Scale Vertical)があります。既定では、スケールは選択した中心を中心にして行われます。カーソル位置を中心にしてスケールするには、[Ctrl]+[Alt]キーを押したままドラッグします。
スケール方向を 1 つの軸に制限するには、[Shift]を押しながらスケールします。
-
 フリーフォーム モード
フリーフォーム モード - 頂点を選択して移動、回転、またはスケールできます。変換の種類は、ドラッグする場所によって決まります。
サブオブジェクトを選択すると、その周囲にフリーフォーム ギズモが矩形のバウンディング ボックスとして表示されます。ギズモの各種要素の上やギズモの内側にカーソルを移動すると、場所によってカーソルの外観が変化します。また、ドラッグを開始する位置によって、変換の結果も変化します。
-
 移動 ギズモの内側にカーソルを置いてからドラッグすると、選択した頂点を移動できます。[Shift]を押しながらドラッグを開始すると、その方向に応じて移動方向を垂直軸または水平軸に制限できます。
移動 ギズモの内側にカーソルを置いてからドラッグすると、選択した頂点を移動できます。[Shift]を押しながらドラッグを開始すると、その方向に応じて移動方向を垂直軸または水平軸に制限できます。
-
 回転 ギズモ エッジの中心にカーソルを置いてからドラッグすると、選択した頂点を基点として回転できます。ドラッグするにつれて、回転量がギズモの中心に表示されます。
回転 ギズモ エッジの中心にカーソルを置いてからドラッグすると、選択した頂点を基点として回転できます。ドラッグするにつれて、回転量がギズモの中心に表示されます。
[Ctrl]を押しながらドラッグすると 5 度刻みで回転でき、[Alt]を押しながらドラッグすると 1 度刻みで回転できます。フリーフォーム回転は角度スナップの設定に従います。
-
 スケール ギズモのコーナーの上にカーソルを置いてからドラッグすると、選択した頂点をスケールできます。既定値では不均等なスケールとなりますが、[Ctrl] を押しながらドラッグを開始すると、水平軸と垂直軸に対して均等にスケールできます。[Shift]を押しながらドラッグを開始すると、その方向に応じてスケール方向を垂直軸または水平軸に制限できます。
スケール ギズモのコーナーの上にカーソルを置いてからドラッグすると、選択した頂点をスケールできます。既定値では不均等なスケールとなりますが、[Ctrl] を押しながらドラッグを開始すると、水平軸と垂直軸に対して均等にスケールできます。[Shift]を押しながらドラッグを開始すると、その方向に応じてスケール方向を垂直軸または水平軸に制限できます。
既定値では、ギズモの中心がスケールの基準点となります。基点を移動(次項を参照)した場合は、[Alt]を押しながらドラッグを開始すると、基点を基準としてスケールできます。
-
 基点の移動 基点の上にカーソルを置くと、ワイヤフレームの十字が表示されます。既定値ではギズモの中心に表示されます。このカーソルが表示されたら、基点をドラッグします。回転は、常に基点を中心に実行されます。スケールは、[Alt]を押しながらドラッグを開始すると、基点を基準として実行できます。
基点の移動 基点の上にカーソルを置くと、ワイヤフレームの十字が表示されます。既定値ではギズモの中心に表示されます。このカーソルが表示されたら、基点をドラッグします。回転は、常に基点を中心に実行されます。スケールは、[Alt]を押しながらドラッグを開始すると、基点を基準として実行できます。
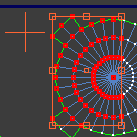
ギズモの外部に移動されたフリーフォーム基点
ヒント: クイック変換ロールアウトの[基点を設定](Set Pivot)コントロールで基点を配置することもできます。
[Ctrl] を押しながらギズモの外側にある頂点を選択すると、それらの頂点も囲むようにギズモが拡大します。
ポリゴンをダブル クリックして UV エディタで要素を選択します。
[Shift]キーを押しながらポリゴンをクリックし、ビューポートと UV エディタ(UV Editor)でポリゴン リングを選択します。
エッジをダブル クリックし、ビューポートと UV エディタ(UV Editor)でループを選択します。
[Shift]キーを押しながらエッジをクリックし、ビューポートと UV エディタで リングを選択します。
-
-
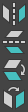 ミラー
ミラー -
選択したサブオブジェクトの位置を反対にして、UV を反転します。フライアウトには、[垂直にミラー](Mirror Vertical)、[水平にミラー](Mirror Horizontal)、[水平に反転](Flip Horizontal)、[垂直に反転](Flip Vertical)オプションがあります。
反転すると、まず、選択された頂点が境界エッジに沿ってデタッチされます。次に、モードに応じて、[水平にミラー](Mirror Horizontally)または[垂直にミラー](Mirror Vertically)が適用されます。
-
 マルチタイル UV を表示
マルチタイル UV を表示 -
エディタ ウィンドウで、マルチタイル ビューの表示を切り替えます。
マルチタイル UV を[マルチ タイル](Multi Tile)マップと組み合わせて使用すると、UV レイアウトでグリッド タイルに相当する複数のイメージを含んでいるテクスチャを ロード、プレビュー、レンダリングできます。つまり、3D ペイント アプリケーションで作成した超高解像度のテクスチャを開いて表示でき、複数の UV チャンネルの使用に代わるより効果的な手法となります。
テクスチャは UV 空間のタイルとして表示されます。各タイルは、UV 空間で幅と高さが 1 単位の幅(1x1)です。
-
 マップを表示
マップを表示 -
エディタ ウィンドウでのマップの表示を切り替えます。
-
 [UV]、[VW]、[UW]
[UV]、[VW]、[UW] -
既定値では、UVW 座標の UV 点がビュー ウィンドウに表示されます。ただし、表示を切り替えて、UW 部分または VW 部分を編集できます。
 オプション
オプション- [アンラップ オプション](Unwrap Options)ダイアログ ボックスを開きます。
- テクスチャ リスト ドロップダウン メニュー
-
オブジェクトに割り当てられたマテリアルのすべてのマップが含まれます。
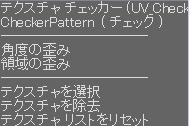
[マテリアル エディタ](Material Editor)および[UVW を編集](Edit UVWs)ダイアログ ボックス([テクスチャを選択](Pick Texture)を使用して)に割り当てられたマップの名前が、リストに表示されます。
マップ名の下に、次のコマンドが表示されます。
- テクスチャを選択[マテリアル/マップ ブラウザ](Material/Map Browser)を開きます。それを使用して、現在はオブジェクトのマテリアルにないテクスチャを追加および表示できます。テクスチャを修正するには、マテリアル エディタを使用します。
- [テクスチャを削除](Remove Texture) 現在表示されているテクスチャをエディタから削除します。
- [テクスチャ リストをリセット](Reset Texture List) テクスチャ リストを適用先マテリアルの現在の状態に戻し、追加されたテクスチャをすべて削除して、元のマテリアルの一部で削除したテクスチャをすべて復元します(マテリアル内に今も存在している場合)。このコマンドはマテリアル内の新規マップもすべて追加するため、UVW エディタは基本的にマテリアルの現在の状態に更新されます。
ビュー ウィンドウ内で使用するマップを選択します。たとえば、バンプ マップまたはテクスチャ マップを選択して、UVW 頂点を移動するリファレンスとして使用できます。
テクスチャ チェッカー(UV-Checker.png)は、UV 方向および法線方向を識別するのに役立ちます。このビットマップは、¥¥maps¥uvwunwrap に戻すことができます。
「CheckerPattern (Checker)」という名前のチェッカー テクスチャは、テクスチャ マッピングの歪んだ領域のチェックに有用です。これは、[UVW を編集](Edit UVWs)ダイアログ ボックスに内蔵されています。既定値では、[UVW アンラップ](Unwrap UVW)をオブジェクトに適用した後で、エディタを最初に開いたときに、このテクスチャがバックグラウンド テクスチャとして表示されます。このパターンを、テクスチャを表示するよう設定されたビューポート内のオブジェクトに表示するには、これがエディタ内で既にアクティブであっても、ドロップダウン リストから選択します。
下部のツールバー
下部の 2 つのツールバーには、サブオブジェクトの選択と変換、および表示プロパティの設定に関する機能が含まれます。
[サブオブジェクト選択](Sub-object Selection)ツールバー
下部の 2 つのツールバーのうちの 1 つには、サブオブジェクトのモードの設定、手続き型選択の作成、およびソフト選択の使用に関する機能が含まれます。

 [頂点](Vertex)/
[頂点](Vertex)/ [エッジ](Edge)/
[エッジ](Edge)/ [ポリゴン](Polygon)
[ポリゴン](Polygon)- それぞれのテクスチャ サブオブジェクト レベルを選択できます。これらのボタンは、モディファイヤ スタックでのサブオブジェクト レベルおよび UVW アンラップ モディファイヤ
 [選択](Selection)ロールアウトでのレベルと同じものです。
注: 選択したサブオブジェクトは、既定値では赤で表示されます。共通のジオメトリック頂点やエッジを選択項目と共有するサブオブジェクトは、既定では青で表示されます。これにより、同じ縫い目を共有するサブオブジェクトを識別しやすくなります。これらのカラー設定は、[ユーザ インタフェースをカスタマイズ](Customize User Interface)
[選択](Selection)ロールアウトでのレベルと同じものです。
注: 選択したサブオブジェクトは、既定値では赤で表示されます。共通のジオメトリック頂点やエッジを選択項目と共有するサブオブジェクトは、既定では青で表示されます。これにより、同じ縫い目を共有するサブオブジェクトを識別しやすくなります。これらのカラー設定は、[ユーザ インタフェースをカスタマイズ](Customize User Interface) [カラー](Colors)パネルを使って変更できます。
[カラー](Colors)パネルを使って変更できます。
アクティブなサブオブジェクト レベルは、モディファイヤ スタックおよび UVW アンラップ モディファイヤの[選択](Selection)ロールアウトと、[サブオブジェクト選択](Sub-object Selection)ツールバーの設定の間で同期されます。一方でサブオブジェクト レベルを選択すると、他方でもアクティブになります。同様に、ビューポート内でサブオブジェクトを選択するとエディタ内でそのサブオブジェクトが選択されます。その逆も当てはまります。ただし、サブオブジェクト モードはモディファイヤ スタックでは切り替えることができますが、ツールバーまたは[選択](Selection)ロールアウトのボタンではできないので、サブオブジェクト モードが[UVW を編集](Edit UVWs)ダイアログ ボックスではアクティブでもビューポートではアクティブではない場合があります。
-
 要素 UV による選択切り替え
要素 UV による選択切り替え - オンのときは、エディタ ウィンドウでサブオブジェクトを選択すると、そのサブオブジェクトが属しているクラスタ全体が選択されます。これとは異なり、UVW アンラップ モディファイヤ
 [選択](Select)ロールアウトの[要素 XY による選択切り替え](Select By Element XY)チェック ボックスはジオメトリ要素に適用されます。
[選択](Select)ロールアウトの[要素 XY による選択切り替え](Select By Element XY)チェック ボックスはジオメトリ要素に適用されます。  拡張: UV 選択
拡張: UV 選択- 選択されているサブオブジェクトに隣接するサブオブジェクトを選択することで、テクスチャ座標の選択範囲を拡大します。
頂点や面の選択は、可能なすべての方向に、外側へ拡大されます。エッジの選択は、使用できる UV パスに沿って拡大されます。たとえば、クラスタのアウトラインを選択するには、外側のエッジを選択してから、[選択を展開](Expand Selection)を繰り返しクリックします。ヒント: オブジェクト ジオメトリに関するサブオブジェクト選択を拡大するには、[拡張: XY 選択](Grow: XY Selection)を使用します。
 縮小: UV 選択
縮小: UV 選択- 選択されていないサブオブジェクトに隣接するすべてのサブオブジェクトを選択解除することで、テクスチャ座標の選択範囲を縮小します。
ヒント: オブジェクト ジオメトリに関するサブオブジェクト選択を縮小するには、[縮小: XY 選択](Shrink: XY Selection)を使用します。
 ループ UV
ループ UV-
テクスチャ頂点、エッジ、またはポリゴンのループを選択します。使用法は以下のとおりです。
- 頂点/ポリゴン 2 つ以上の隣接する頂点か、1 つまたは複数の行または列のポリゴンを選択し、[ループ](Loop)をクリックします。選択対象に一致するすべてのサブオブジェクトが選択されます。
- エッジ 1 つまたは複数のエッジを選択し、[ループ](Loop)をクリックします。選択したエッジに一致するすべてのエッジが選択されます。
 ループ UV グロー
ループ UV グロー- 可能な場合は、両端でループを拡大します。
 ループ UV シュリンク
ループ UV シュリンク- ループの両端のサブオブジェクトの選択を解除します。
-
 リング UV
リング UV - テクスチャ頂点、エッジ、またはポリゴンのリングを選択します。使用法は以下のとおりです。
- 頂点/ポリゴン 2 つ以上の隣接する頂点か、1 つまたは複数の行または列のポリゴンを選択し、[リング](Ring)をクリックします。選択範囲と変更なエッジのすべてのサブオブジェクトを選択します。
- エッジ 1 つまたは複数のエッジを選択し、[リング](Ring)をクリックします。選択されているエッジと平行なすべてのエッジを選択します。
 リング UV グロー
リング UV グロー- 可能な場合は、両端でリングを拡大します。
 リング UV シュリンク
リング UV シュリンク- リングの両端のサブオブジェクトの選択を解除します。
-
 UV ペイント選択
UV ペイント選択 - エディタ ウィンドウ内でドラッグすることで、選択したサブオブジェクトを「ペイント」できます。このモードをアクティブにしてから、カーソルをエディタ ウィンドウ内に移動し、ドラッグしてサブオブジェクトを選択します。[ペイント選択モード](Paint Select mode)を終了するには、右クリックするか変換ツールを選択します。
ペイント モードでは、完全に選択ブラシの中に収まるサブオブジェクトしか選択できません。マウスにアタッチされている点線の円は、ブラシのサイズを表します。ブラシのサイズを変更するには、拡大ツールと縮小ツール(後述)を使用します。
 ブラシ サイズ拡大
ブラシ サイズ拡大-
UV ペイント選択「ブラシ」(マウス カーソルにアタッチされている円)のサイズを拡大します。
 ブラシ サイズ縮小
ブラシ サイズ縮小-
UV ペイント選択「ブラシ」(マウス カーソルにアタッチされている円)のサイズを縮小します。
- [UV選択をベースから](UV_SelectionFromBase)、[選択からベースへ](SelectionToBase)
-
これらのコマンドは、ベース オブジェクト(編集可能ポリゴンでなくてはなりません)からのサブオブジェクト選択をテクスチャ座標に、またはその反対に、変換を行います。これらのコマンドは、[ユーザ インタフェースをカスタマイズ](Customize User Interface)ダイアログ ボックスのみで使用できます。
- [UV選択をベースから](UV_SelectionFromBase) サブジェクト選択を、ベースとなる編集可能ポリゴン オブジェクトから[UVW アンラップ](Unwrap UVW)モディファイヤのテクスチャ座標に変換します。モディファイヤ スタック内の編集可能ポリゴン レベルがアクティブになっている場合にのみ使用できます。UI カスタマイズ操作は、[PolyTools]カテゴリから行えます。
- [選択からベースへ](SelectionToBase) サブオブジェクト選択を[UVW アンラップ](Unwrap UVW)モディファイヤのテクスチャ座標からベース編集可能ポリゴン オブジェクトに変換します。モディファイヤ スタックの[UVW アンラップ](Unwrap UVW)レベルがアクティブになっている場合にのみ使用できます。UI カスタマイズ操作は、[UVW Unwrap]カテゴリから行えます。
[ソフト選択](Soft Selection)ツール

ソフト選択は、「磁場」で囲まれているかのような UV 頂点の動作を選択します。フィールド内の選択されていない頂点は、選択を変換するときに、スムーズに描画されます。距離が大きくなるとこの効果は小さくなります。「フォールオフ」と呼ばれるこの距離とその適用空間(オブジェクト空間またはテクスチャ空間)、およびその減衰式を調整できます。
ソフト選択を使用するには、最初に移動またはスケーリングする頂点を囲む値を設定した後、フォールオフ効果でサブオブジェクトを変換します。
 ソフト選択
ソフト選択- ソフト選択機能を切り替えます。オンのときは、ソフト選択されている頂点は、中心の明示的に選択されている頂点からフォールオフするカラー グラデーションを使用して表示されます。
- フォールオフ(F)
- この数値設定を使用して、フォールオフの距離を指定します。値を大きくすると、選択されていない頂点カラーが選択した頂点からの影響範囲を反映して徐々に変化します。
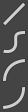 ソフト選択フォールオフ タイプ
ソフト選択フォールオフ タイプ- ソフト選択を使用した変換は、フォールオフ タイプの設定に基づいてフォールオフ領域で選択されていない頂点に適用されます。フライアウトから設定を選択します。
各ボタンがフォールオフに与える影響は、そのアイコンで表現されています。オプションは次のとおりです。
-
 線形(既定値)
線形(既定値)
-
 [スムーズ](Smooth)
[スムーズ](Smooth)
-
 低速
低速
-
 高速
高速
-
- [XY]、[UV]
- ドロップダウン リストから選択して、フォールオフ距離のオブジェクトまたはテクスチャ空間を指定します。XY はオブジェクト空間を選択し、UV はテクスチャ空間を選択します。
 エッジごとにソフト選択を制限
エッジごとにソフト選択を制限- オン(既定値)の場合、選択したサブオブジェクトと影響を受ける頂点との間のエッジ数を数値設定で指定することにより、フォールオフ領域を制限できます。影響を受ける領域は、絶対距離ではなく、「エッジ距離」を単位とした空間で測定されます。
変換/表示ツールバー

-

 絶対/相対入力
絶対/相対入力 - 絶対モード(既定値)では、3ds Max は[U]、[V]、[W]フィールド(後述)に入力された値を、テクスチャ空間内の実際の座標として扱います。相対モードでは、オフセットとして入力した変換値を 3ds Max が現在の値に適用します。
- [U]、[V]、[W]
- これらのフィールドには、現在の選択対象の UVW 座標が表示されます。選択で特定の軸に対して複数の値が使用されている場合、このフィールドは空白になります。キーボードまたは編集ボックスを使って編集できます。
これらのフィールドはどのサブオブジェクト レベルでもアクティブになっていますが、示される値は常に頂点の座標です。選択されている頂点が 1 つだけの場合は、その現在の座標が表示されます。複数の頂点(あるいは、1 つ以上のエッジまたは面)が選択されている場合は、選択対象に属している頂点に共通の座標があればそれが表示され、共通の座標がない場合は空白になります。
-
 選択したサブオブジェクトをロック
選択したサブオブジェクトをロック -
オンの場合は、サブオブジェクトを選択に追加したり選択から削除したりできません。このモードでは、選択したサブオブジェクトをそれに触れることなく変換できます。
-
 選択したポリゴンのみを表示
選択したポリゴンのみを表示 -
オンのときは、選択されているポリゴンのみがエディタ ウィンドウに表示され、他のものは表示されません。このオプションは、すべてのサブオブジェクト レベルでサポートされますが、適用されるのは選択されたポリゴンだけです。ビューポートでポリゴンの選択を変更すると、エディタの表示が自動的に更新されます。
 選択したサブオブジェクトの非表示/表示
選択したサブオブジェクトの非表示/表示- 選択されているサブオブジェクトを非表示にするか、または非表示になっているすべてのサブオブジェクトを表示します。フライアウトから、
 (非表示)または
(非表示)または  (表示)を選択します。
(表示)を選択します。
非表示を繰り返し適用し、表示されているサブオブジェクトの数を段階的に減らすことができます。
 選択したサブオブジェクトのフリーズ/フリーズ解除
選択したサブオブジェクトのフリーズ/フリーズ解除- 選択されているサブオブジェクトをフリーズするか、またはフリーズされているすべてのサブオブジェクトをフリーズ解除します。フライアウトから、
 (フリーズ)または
(フリーズ)または  (フリーズ解除)を選択します。
(フリーズ解除)を選択します。
フリーズされているサブオブジェクトは、直接選択または変換することはできませんが、ソフト選択による間接的な変換の対象にはなります。
- [すべての ID](All IDs) (ドロップダウン)
-
オブジェクトのマテリアル ID をフィルタします。ドロップダウン リストから選択した ID と一致するテクスチャ面を表示します。リストには、修正されたオブジェクトで使用できる ID だけが表示されます。
-
 ビューをパン
ビューをパン -
[ビューをパン](Pan View)をクリックしてから、エディタ ウィンドウ内でクリックしながらドラッグして、表示する範囲を変更します。
ヒント: 3 ボタン マウスを使用している場合は、中ボタンでドラッグする方法でいつでもパンできます。 -
 ズーム ビュー
ズーム ビュー -
[ズーム](Zoom)をクリックしてから、ウィンドウ内でクリックしながらドラッグしてズームします。
ヒント: ホイール マウスを使用している場合は、ホイールを回す方法でもズームできます。 -
 領域へズーム
領域へズーム -
[領域ズーム](Zoom Region)をクリックしてから、(ドラッグによって)ウィンドウの一部を領域選択してズーム インします。
-
 全範囲ズーム
全範囲ズーム -
ウィンドウ内のテクスチャ座標に適合するよう、ズーム拡大またはズーム縮小します。上下に揃ったフライアウト ボタンを使ってズームし、すべてのテクスチャ座標、現在の選択、および選択した任意のサブオブジェクトを含むすべてのクラスタ/要素を表示できます。
-
 スナップ
スナップ -
スナップ切り替え
 が有効な場合は、既存のジオメトリの特定の部分またはシーンの他の要素にカーソルを「ジャンプ」させて、サブオブジェクトの作成、移動、回転、スケールをコントロールできます。スナップ場所を指定するには、スナップ設定
が有効な場合は、既存のジオメトリの特定の部分またはシーンの他の要素にカーソルを「ジャンプ」させて、サブオブジェクトの作成、移動、回転、スケールをコントロールできます。スナップ場所を指定するには、スナップ設定  を使用します。アクティブなスナップ タイプを任意に組み合わせて、複数のスナップ点を指定できます。
を使用します。アクティブなスナップ タイプを任意に組み合わせて、複数のスナップ点を指定できます。

- ピクセルの中心にスナップ(Pixel Center Snap)
- バックグラウンドにビット マップがある場合は、ピクセルの中央にスナップします。
注: 複数の頂点が選択されている場合は、すべての頂点がそれぞれ最も近いピクセルにスナップします。これにより、頂点同士の位置関係が多少変化することがあります。
- ピクセルのコーナーにスナップ(Pixel Corner Snap)
- バックグラウンドにビットマップがある場合は、ピクセル コーナーにスナップします。
注: 複数の頂点が選択されている場合は、すべての頂点がそれぞれ最も近いピクセルにスナップします。これにより、頂点同士の位置関係が多少変化することがあります。
- グリッド スナップ(Grid Snap)
- グリッド ラインの任意の点にスナップします。
- 頂点スナップ(Vertex Snap)
- メッシュ オブジェクトの頂点、または編集可能メッシュに変換できるオブジェクトにスナップします。スプライン上のセグメントにスナップします。
- エッジ スナップ(Edge Snap)
- エッジ(表示/非表示の両方)またはスプライン セグメント沿いの任意の場所にスナップします。
- スナップ強度(Snap Strength)
- 強度を設定します。既定値は 0.2、指定できる範囲は 0 ~ 0.5 です。
強度を 0 (ゼロ)に設定すると、スナップはオフになります。値が 0.3 未満の場合は、グリッド スナップがグリッド エッジに適用される可能性があります。値が 0.5 の場合は、グリッド スナップが必ずグリッド交点に適用されます。