[キャプチャ アニメーション](Capture Animation)ツールを使用すると、Max の任意の階層またはオブジェクトの集合から、CATRig にアニメーションを転送できます。これは、CATRig に、任意のアニメーション階層からアニメーションデータを「キャプチャ」することが目的です。[キャプチャ アニメーション](Capture Animation)はモーション キャプチャ データの読み込みのプロセスでも使用しますが、単独のユーティリティとして既に読み込み済みのモーション キャプチャ データにも使用できます。
[キャプチャ アニメーション](Capture Animation)は本来、モーション キャプチャ データの読み込みをスムーズに行うためのツールですが、どのようなアニメーション階層でも使用できます。モーション データを 3ds Max に読み込んだら、次は[キャプチャ アニメーション](Capture Animation)ユーティリティを使ってデータをキャラクタにマッピングする必要があります。
自動マッピング
[キャプチャ アニメーション](Capture Animation)の[自動マップ](Auto Map)機能を使用すると、ソース階層と CATRig をすばやくマッピングできます。[自動マップ](Auto Map)は、ソース階層内のボーンとスケルトンのボーンを対応付けて、相互にマッピングします。
CAT でモーション キャプチャ データを読み込むと、[自動マップ](Auto Map)機能が自動的に実行されます。ただし、[キャプチャ アニメーション](Capture Animation)を単独のユーティリティとして使用する場合は、[自動マップ](Auto Map)は明示的に実行する必要があります。
また、[自動マップ](Auto Map)によるソース ボーンと CATRig ボーンの対応付けは、推測で行われます。そのため、場合によっては、最良の結果を得るためにマッピングを微調整しなければならないこともあります。
ボーンの整合性の調整
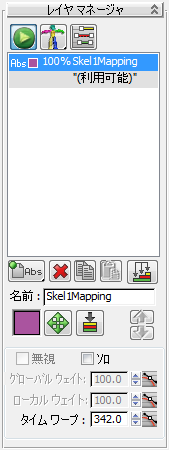
たいていの場合は、CATRig ボーンとソース スケルトンを整合させるために、調整を行う必要があります。原因としては、CATBone のアップ軸がアニメーションのキャプチャ元のソース スケルトンのアップ軸と異なっていたり、ボーンの回転に自動的にオフセットが適用されているなどが考えられます。
マッピングを開始すると、CATRig レイヤ リストの一番下に新しいレイヤが追加されていることに気付くはずです。このレイヤには、3ds Max のアニメーション コンストレイントを格納するための特別なコントローラが含まれています。また、このレイヤにはオフセットも格納されており、転送したモーションをより小さいキャラクタのサイズに合わせてスケーリングすることができます。
整合性をとるには、単純にボーンを選択して変換するだけです。それぞれのボーンは親のオフセットを継承しません。つまり、各ボーンを個別に調整できるため、スケルトンは簡単に整合を調整できます。
この調整は、各ボーンに割り当てられているコントローラに格納されます。キャプチャ アニメーション プリセット ファイル(*.CAM)を保存すると、オフセットとマッピングもすべて保存されます。
ボーンのマッピングと[階層](Hierarchy)パネルのロック
[キャプチャ アニメーション](Capture animation)ツールは、[階層](Hierarchy)パネル [リンク情報](Link Info)
[リンク情報](Link Info)  [ボーン階層](Bone Hierarchy)ロールアウトの設定に基づいて、ボーンをどのようにマッピングするかを決定します。CATBone の[アニメーション モード](Animation Mode)
[ボーン階層](Bone Hierarchy)ロールアウトの設定に基づいて、ボーンをどのようにマッピングするかを決定します。CATBone の[アニメーション モード](Animation Mode)  [ローカル位置をロック](Lock Local Position)がオンになっている場合は、ボーンの位置はソース ボーンの位置に拘束されません。
[ローカル位置をロック](Lock Local Position)がオンになっている場合は、ボーンの位置はソース ボーンの位置に拘束されません。
同様に、CATBone の[アニメーション モード](Animation Mode)  [ローカル回転をロック](Lock Local Rotation)がオンになっている場合は、ボーンの回転はソース ボーンの回転に拘束されません。
[ローカル回転をロック](Lock Local Rotation)がオンになっている場合は、ボーンの回転はソース ボーンの回転に拘束されません。
トラブルシューティング
[キャプチャ アニメーション](Capture Animation)を使用してアニメーション データを転送する際に、思いどおりの結果が得られない場合もあります。原因としては、ソース データが人間の形以外のスケルトンだったり、標準の命名規則に従っていない、ソース スケルトンに回転オフセットが適用されているせいで[自動マップ](Auto Map)が正常に機能しない、などが考えられます。
ここでは、こうしたマッピングの問題に対処する方法を紹介します。
- まず、
 [モーション](Motion)パネル
[モーション](Motion)パネル  [レイヤ マネージャ](Layer Manager)に移動して、自動マッピングで作成されたアニメーション レイヤをすべて削除します。
[レイヤ マネージャ](Layer Manager)に移動して、自動マッピングで作成されたアニメーション レイヤをすべて削除します。 - [キャプチャ アニメーション](Capture Animation)を使用して、ソースの骨盤を CATRig の骨盤にドラッグ アンド ドロップでマッピングします。
- CATRig の骨盤を
 選択し、正しい方向を向くように、ローカル座標系を使用して回転させます。
選択し、正しい方向を向くように、ローカル座標系を使用して回転させます。 - もう 1 つ、たとえば胸部などの主要なコンポーネントをマップします。その場合は、まず CATRig の胸部を選択して、右クリック メニュー
 [Map Bone]を使用する方法もあります。
[Map Bone]を使用する方法もあります。 - 胸部も、正しい方向を向くように必要に応じてローカル軸上で
 回転させます。
回転させます。 - 階層の残りの部分についても、手順 4、5 を繰り返します。まずは頭などの主要なコンポーネントから開始し、リムのボーン、手のひらや足首のボーンといった具合に階層を上から順に処理していきます。 ヒント: 場合によっては(特に、脚のボーン)、IK よりも FK で手動でマッピングした方がうまくいくこともあります。その場合は、ボーンを選択してから、[モーション](Motion)パネル
 [リム アニメーション](Limb Animation)ロールアウトで[IK/FK]スライダを右端(値 1.0)までドラッグします。
[リム アニメーション](Limb Animation)ロールアウトで[IK/FK]スライダを右端(値 1.0)までドラッグします。 ただし、ソース階層のつま先や足に付随する足プラットフォームのような IK ターゲットをマッピングする場合は、IK を復元しないと正しい方向を向かないこともあります。
- 問題が解決したら、後で必要なときに復元できるように、マッピングを CAM ファイルに保存しておきます。
手順
モーション キャプチャ データを CATRig 上に直接読み込んで、[キャプチャ アニメーション](Capture Animation)を使用するには:
- モーション キャプチャ データを CATRig 上に直接読み込んで、[キャプチャ アニメーション](Capture Animation)ダイアログ ボックスにアクセスします。
- [キャプチャ アニメーション](Capture Animation)ダイアログ ボックスで、[CATRig マッピング](CATRig Mapping)ロールアウトを展開します。
[ソース ノード](Source Nodes)リストと[ターゲット CATRig](Target CATRig)リストの両方に階層が表示されます。[自動マップ](Auto Map)を実行すると、[キャプチャ ノード](Capture Node)リストに、対応する CATRig ボーンにキャプチャされるアニメーションが含まれているソース ノードが表示されます。[自動マップ](Auto Map)機能は、モーション キャプチャ データを読み込むと自動的に実行されます。
- [モーション](Motion)パネルの[レイヤ マネージャ](Layer Manager)ロールアウトを確認します。
[自動マップ](Auto Map)で作成されたマッピング レイヤが表示されているはずです。
- [キャプチャ アニメーション](Capture Animation)をクリックします。
新しい(「集約」された)アニメーション レイヤにアニメーションが転送され、ソース リグのアニメーションが再生されます。また、このアニメーションは[レイヤ マネージャ](Layer Manager)リストにも表示されます。
- [キャプチャ アニメーション](Capture Animation)ダイアログ ボックスの右上の[閉じる](Close)ボタン([X])をクリックします。
[閉じるときにソースを削除](Delete Source On Close)がオンになっている場合は、ソース階層とマッピング レイヤを削除するかどうかを確認する小さなダイアログ ボックスが表示されます。[はい](Yes)をクリックすると、ソース階層とマッピング レイヤは削除されます。[いいえ](No)をクリックすると、どちらも削除されずに残ります。通常は、[はい](Yes)をクリックします。
読み込み済みのモーション キャプチャ データで[キャプチャ アニメーション](Capture Animation)を使用するには:
- シーンに CATRig を追加します。
- 3ds Max の通常の[読み込み](Import)機能を使用して、HTR ファイルなどのモーション キャプチャ データをシーンに読み込みます。
- 読み込んだモーション キャプチャ階層のルート ノードを見つけます。通常は、[シーンから選択](Select From Scene)ダイアログ ボックスや[シーン エクスプローラ](Scene Explorer)リストに表示される最上位の親がルート ノードです。character studio の Biped の場合は、Bip001 (既定値の名前)オブジェクトがルート ノードにあたります。HTR ファイルの場合は、通常はダミー ヘルパーです。
- [アニメーション](Animation)メニュー
 [アニメーション - CAT](Animation - CAT)サブメニューから、[キャプチャ アニメーション](Capture Animation)ダイアログ ボックスをユーティリティとして開きます。
[アニメーション - CAT](Animation - CAT)サブメニューから、[キャプチャ アニメーション](Capture Animation)ダイアログ ボックスをユーティリティとして開きます。 - [キャプチャ アニメーション](Capture Animation)ダイアログ ボックスで[ソース オブジェクト](Source Objects)ボタンをクリックし、読み込んだ階層のルート ノードを選択します。
- [キャプチャ アニメーション](Capture Animation)ダイアログ ボックスで[Target Rig]ボタンをクリックし、アニメーションの転送先とするリグの CATParent を選択します。
- [キャプチャ アニメーション](Capture Animation)ダイアログ ボックスで、[CATRig マッピング](CATRig Mapping)ロールアウトを展開します。
[ソース ノード](Source Nodes)リストと[ターゲット CATRig](Target CATRig)リストの両方に階層が表示されます。まだマッピングを行っていないため、[キャプチャ ノード](Capture Node)リストには何も表示されず、[キャプチャ アニメーション](Capture Animation)も使用できない状態です。
- [自動マップ](Auto Map)ボタンをクリックします。
しばらく待つと、[キャプチャ ノード](Capture Node)リストに、対応する CATRig ボーンにキャプチャされるアニメーションが含まれているソース ノードが表示されます。
- [キャプチャ アニメーション](Capture Animation)をクリックします。
新しいアニメーション レイヤの CATRig 上にキャプチャされ、ソース リグのアニメーションが再生されます。また、このアニメーションは[レイヤ マネージャ](Layer Manager)リストにも表示されます。
- [キャプチャ アニメーション](Capture Animation)ダイアログ ボックスの右上の[閉じる](Close)ボタンをクリックします。
[閉じるときにソースを削除](Delete Source On Close)がオンになっている場合は、ソース階層とマッピング レイヤを削除するかどうかを確認する小さなダイアログ ボックスが表示されます。[はい](Yes)をクリックすると、ソース階層とマッピング レイヤは削除されます。[いいえ](No)をクリックすると、どちらも削除されずに残ります。通常は、[はい](Yes)をクリックします。
ボーンを手動でマッピングするには:
- [ソース ノード](Source Nodes)リストのボーンを、[ターゲット CATRig](Target CATRig)リストの対応する項目へドラッグしてマップします。たとえば、ソースの骨盤のボーンを、CATRig の骨盤のボーンへドラッグします。
マウス ボタンを放すと、ソース ボーン名が[キャプチャ ノード](Capture Node)リストの、マップ先のターゲット ボーンの横に表示されます。
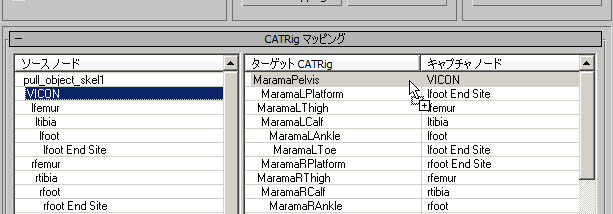
- マップ先とするターゲット ボーンを選択して右クリックし、[ツール 2](Tools 2)クアッド メニューから[Map Bone]を選択します。続いて、ソース ボーンをクリックしてマップします。
クアッド メニューの[Map Bone]コマンドは、既に少なくとも 1 つのボーンが手動でマッピングされている場合にのみ表示されます。
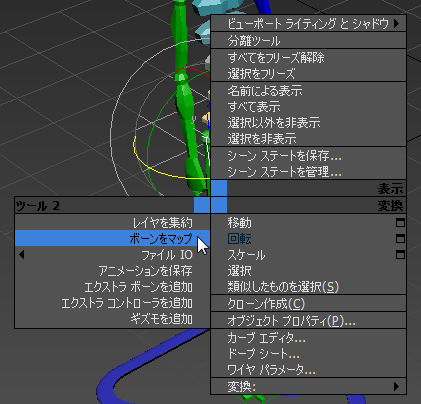
[自動マップ](Auto Map)で思いどおりの結果が得られない場合は、次のいずれかの方法を用いてボーンを手動でマッピングすることもできます。
インタフェース
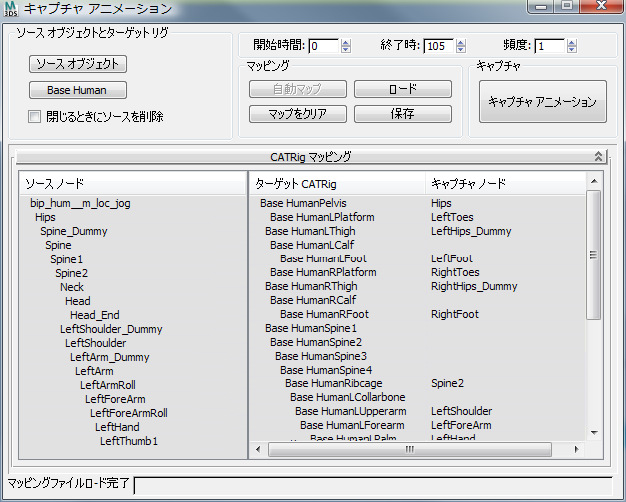
- ソース オブジェクト
-
クリックして、アニメーションのキャプチャ元とする階層を選択します。モーション キャプチャの読み込み中は、モーションキャプチャデータから自動的に作成され、オブジェクトは自動的に選択されます。
[キャプチャ アニメーション](Capture Animation)を、モーション キャプチャの読み込み時に使用するのではなく、単独のユーティリティとして使用する場合は、このボタンの名前が階層のルート ノード名に変わります。
- ターゲット リグ
-
クリックして、アニメーションのマップ先とする CATRig を選択します。[キャプチャ アニメーション](Capture Animation)ユーティリティが読み込みプロセスの一部として呼び出されたときは、ターゲット リグがキャプチャ先のリグです。これは自動的に選択されます。
- 閉じるときにソースを削除
-
このオプションをオンにすると、[キャプチャ アニメーション](Capture Animation)ダイアログ ボックスを閉じたときに、ソース階層とマッピング レイヤを削除するかどうかを確認する小さなダイアログ ボックスが表示されます。[はい](Yes)をクリックすると、ソース階層とマッピング レイヤは削除されます。[いいえ](No)をクリックすると、どちらも削除されずに残ります。
- [開始時間](Start Time)、[終了時間](End Time)
-
キャプチャの最初および最後のフレームです。
- 頻度
-
作成されたキーごとのフレーム数を決定します。たとえば、この値を 1 に設定すると、1 フレームごとに 1 つずつキーが設定されます。値を 2 に設定すると、2 フレームごとに 1 つずつキーが設定されます。
- 自動マップ
-
データと CATRig のおおよそのマッピングが自動生成されます。
CAT でモーション キャプチャ データを読み込むと、この自動マッピングが自動的に実行されます。このボタンは、[キャプチャ アニメーション](Capture Animation)を単独のユーティリティとして使用する場合や、マッピングを変更またはクリアした後で自動マッピングに戻したい場合にのみクリックします。
- ロード
-
CAM ファイルとして保存したマッピング設定をロードします(次の[保存](Save)を参照)。
- マップをクリア
-
現在のマッピングを削除します。
- 保存
-
再使用するために、現在のマッピングを CAM ファイルとして保存します。
マッピングを CAM ファイルとして保存すると、キャプチャを行うたびにマッピングを構成し直す手間が省けます。
- キャプチャ アニメーション
-
[開始時間](Start Time)と[終了時間](End Time)で指定したフレーム範囲にキーフレームを作成します。アニメーションをキャプチャすると、キャプチャ中に、マッピングが CATRig のキーフレームにベイク処理されます。
このボタンは、[ソース ノード](Source Nodes)リストと[ターゲット CATRig](Target CATRig)リストのコンポーネントが既にマッピングされている場合にのみ使用できます。
[CATRig マッピング](CATRig Mapping)ロールアウト
[CATRig マッピング](CATRig Mapping)ロールアウトは 2 つのスクロール リストで構成されます。
リグ コンポーネントを手動でマッピングするには、[ソース ノード](Source Nodes)リストの項目を、[ターゲット CATRig](Target CATRig)リストの対応する項目へドラッグ(たとえば、[骨盤](Pelvis)を[骨盤](Pelvis)へドラッグ)します。すると、ソース ノードが[キャプチャ ノード](Capture Node)リストの、指定した CATRig ノードの横に表示されます。
あるいは、CAT でモーション キャプチャ データを読み込むときや、3ds Max の[読み込み](Import)機能を使用してモーション キャプチャ データを読み込んだ後に、マッピングを自動的に実行することもできます。詳細は、「手順」を参照してください。
- ソース ノード
-
アニメーションのキャプチャ元の階層がリストされます。このリストを表示するには、[ソース オブジェクト](Source Objects)ボタンをクリックします。
- ターゲット CATRig
-
キャプチャしたアニメーションの転送先の階層がリストされます。
- キャプチャ ノード
-
[ソース ノード](Source Node)リストの項目のアニメーションを、CATRig 階層の対応する項目に転送するように指定すると、そのソース ノードが表示されます。