[OpenEXR 設定](OpenEXR Configuration)ダイアログ ボックスを使用して、OpenEXR ファイルの出力パラメータを設定します。RGBA データを保存する形式と、4 つの標準チャネルのどのチャネルを保存するかを指定できます。
インタフェース

[メイン レンダリング出力](Main Render Output)領域
- 形式
- 出力ファイルのメイン レイヤのピクセルのビット深度を指定します。一般には、浮動小数点精度を使用すると後処理アプリケーションでより柔軟に操作できますが、ディスク容量を多く使用します。
- [フル浮動小数 - 32 ビット/チャネル](Full Float (32-bits/Channel)) ピクセル値は、32 ビット浮動小数点値として保存されます。
- [ハーフ浮動小数 - 16 ビット/チャネル](Half Float (16-bits/Channel)) (既定値) ピクセル値は、16 ビット浮動小数点値として保存されます。 注: このオプションが OpenEXR の「標準」であるという考え方もあります。多くの後処理アプリケーションはこのオプションのみをサポートし、32 ビット浮動小数点値の EXR ファイルを読み込めません。
- [整数 - 32 ビット/チャネル](Integer (32-bits/Channel)) ピクセル値は、32 ビットの整数として保存されます。
- タイプ
- ディスクにのイメージに赤、緑、青、アルファ チャネルを保存するか、グレー スケール イメージのみを保存するかを決定します。
このオプションは、メインの出力レイヤのみに影響します。
- [RGBA] (既定値) 赤、緑、青、アルファ チャネルを保存します。
- [モノ](Mono) 各ピクセルをグレースケール値のみで保存します。
[グローバル オプション](Global Options)領域
- 圧縮
- 出力ファイルで使用する圧縮方法を選択できます。ピクセルは圧縮形式または圧縮なしの形式で保存できます。 ヒント: 高速のファイル システムでは、圧縮されているファイルよりも圧縮されていないファイルの方が非常に速く読み込むことができます。
ロスレス方式でイメージを圧縮すると、イメージを正確に保存できます。ピクセル データは変換されません。ロッシー(消失)方式でイメージを圧縮すると、イメージは近似的に保存されます。保存を何回か繰り返すとイメージの品質が低下します。
- [圧縮なし](no compression) 出力ファイルは圧縮されません。
- [Run-Length エンコーディング (RLE)](run length encoding (RLE)) 出力ファイルは RLE 方式で圧縮されます。これはロスレス方式です。
- [Zip 圧縮 スキャンライン毎 (ZIPS)](zip compression per scanline (ZIPS)) (既定値) 出力ファイルは、1 つのスキャンラインごとに圧縮されます。これはロスレス方式です。
- [Zip 圧縮 スキャンライン バンド毎 (ZIPS)](zip compression per scanline band (ZIP)) 出力ファイルは、16 のスキャンラインのブロックごとに圧縮されます。これはロスレス方式です。
- [PIZ ベース ウェーブレット圧縮 (PIZ)](piz-based wavelet compression (PIZ)) これはロスレス方式です。
- [ロッシー 24 ビット 浮動小数圧縮(PXR24)](lossy 24-bit float compression (PXR24))
- [ロッシー 4 x 4 ピクセル ブロック圧縮 (定率) (B44)](lossy 4-by-4 block compression (fixed rate) (B44))
- [ロッシー 4 x 4 ピクセル ブロック圧縮 (B44A)](lossy 4-by-4 block compression (B44A))
- ストレージ タイプ
- 保存方法を選択できます。OpenEXR ファイルのピクセルは、スキャン ラインまたはタイルで保存できます。タイリングされたイメージ ファイルを使用すると、非常に大きなイメージをインタラクティブに表示するプログラムで、すばやくズームおよびパンできます。
- [イメージをスキャンラインとして保管](Store Image as Scanlines) イメージをスキャンラインで保存します。
- [イメージをタイルとして保管](Store Image as Tiles) (既定値) イメージをタイルで保存します。
- イメージ領域
- 完全なファイル イメージを保存するか、イメージの重要な部分のみをトリミングしたバージョンを保存するかを選択できます。
- [完全なイメージを保存](Save Full Image) (既定値) イメージをフル解像度で保存します。
- [領域を保存](Save Region) イメージの重要な部分のみをトリミングして保存します。トリミングする領域は 3ds Max が自動的に選択します。

自動トリミング:
外側の枠: フル解像度イメージ
挿入枠: 顕著なピクセルの情報に基づいた「データ ウィンドウ」
このサンプル イメージでは、「データ ウィンドウ」は、ピクセルが大きく変化する領域を囲んでいます。[領域を保存](Save Region)を選択すると、イメージのこの部分だけが保存されます。
注: Nuke などの合成アプリケーションでは、トリミングした領域を使用できます。これによってディスク容量とメモリ容量を節約し、プロセス時間も短縮できます。
[レンダリング要素](Render Elements)領域
この領域のコントロールを使用して、EXR ファイルに保存する要素を選択して管理できます。レンダリングされる各要素は、個別の OpenEXR レイヤとして保存されます。
- 追加
- クリックすると[レンダリング要素を追加](Add Render Element)ダイアログ ボックスが開き、OpenEXR 出力に追加する要素を選択できます。

リスト内の 1 つまたは複数の要素をハイライト表示し、[OK]をクリックします。
ダイアログ ボックスに表示されるのは、[レンダリング設定](Render Setup)ダイアログ ボックスの[レンダリング要素](Render Elements)タブを使用して、既にレンダリングのセットアップを行った要素のみです。既に OpenEXR リストに追加されている要素は、このダイアログ ボックスには表示されません。
出力するレンダリング要素を選択すると、このボタンの下にあるリストに要素の名前が表示されます。3ds Max
- 削除
- クリックするとリスト内でハイライト表示した要素が削除されます。
- レンダリング要素を自動的にレンダリング ダイアログから追加/削除
- オンにすると、EXR ファイルに保存する要素のリストは、[レンダリング設定](Render Setup)ダイアログ ボックスで管理されるリストと自動的に同期されます。既定値ではチェックマークが付いていません。
- レンダリング要素のリスト
- 出力するために選択したレンダリング要素、それぞれに対応するレイヤ名、レイヤを EXR ファイルに保存するかどうか([状態](State))、レイヤのタイプと形式が表示されます。
リストの下にあるコントロールは、リスト内の特定の要素をハイライト表示すると使用できるようになります。
- 有効
- オンにすると、レンダリング要素は OpenEXR ファイルにレイヤとして保存されます。オフにすると、レイヤとして保存されません。既定値ではチェックマークが付いています。
レイヤのリストの[状態](State)列には、出力が有効([オン](On))か無効([オフ](Off))かが表示されます。
- レイヤ
- ハイライト表示した要素のレイヤ名が表示されます。
- タイプ
- 出力タイプを選択できます。これらのオプションは、全体として EXR ファイルの場合と同じです。「タイプ」を参照してください。
- 形式
- 出力形式を選択できます。これらのオプションは、全体として EXR ファイルの場合と同じです。「形式」を参照してください。
[G-バッファ ID チャネル](G-Buffer Channels)領域
この領域のコントロールでは、EXR ファイルに保存する G-バッファ チャネルを選択して管理できます。各チャネルは、個別の OpenEXR レイヤとして保存されます。
- 追加
- クリックすると[レンダリング要素を追加](Add Render Element)ダイアログ ボックスが開き、OpenEXR 出力に追加する要素を選択できます。
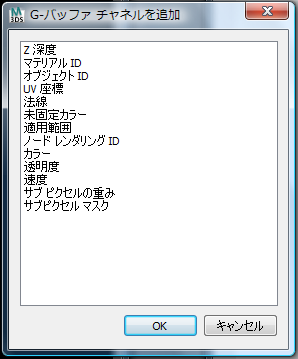
リスト内の 1 つまたは複数のチャネルをハイライト表示し、[OK]をクリックします。
注: [マテリアル ID](Material ID)および[オブジェクト ID](Object ID)チャネルは、シーン自体の中でセットアップするチャネルです。その他の G-バッファ チャネルは、シーンのジオメトリ、アニメーション、レンダリングの設定に基づいて自動的に生成されます。出力するチャンネルを選択すると、このボタンの下にあるリストにチャンネルの名前が表示されます。3ds Max
- 削除
- クリックするとリストでハイライト表示したチャネルが削除されます。
- G-バッファ チャネルのリスト
- 出力するために選択した G-バッファ チャネル、それぞれに対応するレイヤ名、レイヤを EXR ファイルに保存するかどうか([状態](State))、レイヤのタイプと形式が表示されます。
リストの下にあるコントロールは、リスト内の特定の要素をハイライト表示すると使用できるようになります。
- 有効
- オンにすると、G-バッファ チャネルが OpenEXR ファイルにレイヤとして保存されます。オフにすると、レイヤとして保存されません。既定値ではチェックマークが付いています。
レイヤのリストの[状態](State)列には、出力が有効([オン](On))か無効([オフ](Off))かが表示されます。
- レイヤ
- ハイライト表示している G-バッファ チャネルのレイヤ名が表示されます。
- タイプ
- 出力タイプを選択できます。これらのオプションの多くは EXR ファイル全体のものと同じですが(「タイプ」を参照)、G-バッファ チャネル タイプでは座標データ(XY、XYZ、UV)も保存できます。
- 形式
- 出力形式を選択できます。これらのオプションは、全体として EXR ファイルの場合と同じです。「形式」を参照してください。