スレート マテリアル エディタのツールバーを使用すると、多くのコマンドにすばやくアクセスできます。コマンドの一部は、スレート マテリアル エディタのメニューにも含まれています。ツールバーには、名前付きのビューを選択できるドロップダウン リストもあります。
 [キーボード ショートカットの切り換え](Keyboard Shortcut Override Toggle)をオンにする必要があります。
[キーボード ショートカットの切り換え](Keyboard Shortcut Override Toggle)をオンにする必要があります。  ツールを選択
ツールを選択 - 選択ツールをアクティブにします。(選択ツールは、ズームやパンなどのモーダル ナビゲーション ツールのいずれかを選択しない限りは常にアクティブです。)
キーボード ショートカット: S
メニュー選択: [選択](Select)
 [ツールを選択](Select Tool)
[ツールを選択](Select Tool)  マテリアルをオブジェクトから選択
マテリアルをオブジェクトから選択 - このボタンをクリックすると、3ds Max でカーソルがスポイトの形になります。ビューポート内のオブジェクトをクリックすると、現在のビューにオブジェクトのマテリアルが表示されます。
メニュー選択: [マテリアル](Material)
 [オブジェクトからピック](Pick from Object)
[オブジェクトからピック](Pick from Object)  マテリアルをシーンに追加
マテリアルをシーンに追加 - これは、オブジェクトに適用されたマテリアルと同じ名前のマテリアルのコピーがあり、このコピーを、そのマテリアルのプロパティを変更するために編集していた場合にのみ使用できます。[マテリアルをシーンに追加](Do Not Resolve Any Xrefs)を選択すると、古い方のマテリアルが適用されたオブジェクトが更新されます。
-
 マテリアルを選択へ割り当て
マテリアルを選択へ割り当て - 現在のマテリアルを現在の選択内のすべてのオブジェクトに割り当てます。
キーボード ショートカット: A
メニュー選択: [マテリアル](Material)
 [マテリアルを選択へ割り当て](Assign Material to Selection)
[マテリアルを選択へ割り当て](Assign Material to Selection)  選択を削除
選択を削除 - アクティブ ビューで、選択したノードまたはワイヤを削除します。
キーボード ショートカット: Delete
メニュー選択: [編集](Edit)
 [選択を削除](Delete Selected)
[選択を削除](Delete Selected) -
 子を移動
子を移動 - オンの場合、親ノードを移動すると子ノードも親と一緒に移動します。オフの場合、親ノードを移動しても子ノードの位置は変わりません。既定値ではチェックマークが付いていません。
キーボード ショートカット: Alt+C
一時的なショートカット: ノードをCtrl+Alt+ドラッグすると、ノードと共に子も移動しますが、[子を移動](Move Children)切り替えボタンがオンになるわけではありません。
メニュー選択: [オプション](Options)
 [子を移動](Move Children)
[子を移動](Move Children)  未使用のノードスロットを非表示
未使用のノードスロットを非表示 - 選択したノードについて、ノードが開いているときの、未使用のスロットの表示を切り替えます。
 オンの場合は、未使用のノード スロットは非表示になります。既定値ではチェックマークが付いていません。
オンの場合は、未使用のノード スロットは非表示になります。既定値ではチェックマークが付いていません。 キーボード ショートカット: H
メニュー選択: [表示](View)
 [未使用のノードスロットを非表示](Hide Unused Nodeslots)
[未使用のノードスロットを非表示](Hide Unused Nodeslots) -
 マップをビューポートに表示
マップをビューポートに表示 - ビューポートにマップを表示するためのコントロールはフライアウトで、次の 4 つの状態のいずれかを指定します。
-
 [標準マップをビューポートに表示](Show Shaded Map in Viewport)(オフ): 3ds Max のソフトウェア ディスプレイを使用し、アクティブなマテリアルのすべてのマップをビューポートに表示しません。
[標準マップをビューポートに表示](Show Shaded Map in Viewport)(オフ): 3ds Max のソフトウェア ディスプレイを使用し、アクティブなマテリアルのすべてのマップをビューポートに表示しません。 -
 [標準マップをビューポートに表示](Show Shaded Map in Viewport)(オン): 3ds Max のソフトウェア ディスプレイを使用し、アクティブなマテリアルのすべてのマップをビューポートに表示します。
[標準マップをビューポートに表示](Show Shaded Map in Viewport)(オン): 3ds Max のソフトウェア ディスプレイを使用し、アクティブなマテリアルのすべてのマップをビューポートに表示します。 -
 [ハードウェア マップをビューポートに表示](Show Realistic Map in Viewport) (オフ): ハードウェア ディスプレイを使用し、アクティブなマテリアルのすべてのマップをビューポートに表示しません。
[ハードウェア マップをビューポートに表示](Show Realistic Map in Viewport) (オフ): ハードウェア ディスプレイを使用し、アクティブなマテリアルのすべてのマップをビューポートに表示しません。 -
 [ハードウェア マップをビューポートに表示](Show Realistic Map in Viewport) (オン): ハードウェア ディスプレイを使用し、アクティブなマテリアルのすべてのマップをビューポートに表示します。
[ハードウェア マップをビューポートに表示](Show Realistic Map in Viewport) (オン): ハードウェア ディスプレイを使用し、アクティブなマテリアルのすべてのマップをビューポートに表示します。
従来のビューポート ドライバ(Nitrous 以外)では、このボタンをクリックしたときにマップ ノードがアクティブであり、マップが複数のマテリアル(または同じマテリアルの複数のコンポーネント)に割り当てられている場合、スレート マテリアル エディタのポップアップ メニューが表示され、ビューポート内でマップを表示または非表示にするマテリアルを選択することができます。
注: 従来のビューポート ドライバを Nitrous の代わりに使用している場合は、3ds Max 2012 以前のバージョンの 3ds Max と同様に、これらのオプションには、[シェーディング](Shaded)および[リアリスティック](Realistic)ではなく、[標準](Standard)および[ハードウェア](Hardware)と表示されます。 -
-
 プレビューにバックグラウンドを表示
プレビューにバックグラウンドを表示 - このボタンは、単一のマテリアル ノードを選択した場合にのみ使用可能です。
[プレビューにバックグラウンドを表示](Show Background In Preview)をオンにすると、そのマテリアルのプレビュー ウィンドウに多色のチェッカー模様のバックグラウンド追加されます。パターン バックグラウンドは、不透明効果や透明効果を確認するのに便利です。

左: [バックグラウンド](Background)をオン
右: [バックグラウンド](Background)をオフ
 マテリアル ID チャネル
マテリアル ID チャネル - このボタンはマテリアル IDの値を選択できるフライアウトです。
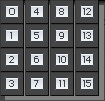
既定値 0 (ゼロ)の場合、マテリアル ID チャネルは割り当てられません。1~15 の値の場合、このチャネル ID を使用するレンダリング効果またはビデオ ポスト効果がこのマテリアルに適用されます。
(マテリアル ID の値は、マテリアルまたはマップ ノードの右クリック メニューから選択することもできます。)
- [レイアウト](Layout)フライアウト
-

このフライアウトでは、アクティブ ビューの自動レイアウトの方向を選択できます。
-
 [すべてをレイアウト - 垂直](Lay Out All - Vertical) (既定値)クリックすると、すべてのノードが自動で垂直方向にレイアウトされます。
[すべてをレイアウト - 垂直](Lay Out All - Vertical) (既定値)クリックすると、すべてのノードが自動で垂直方向にレイアウトされます。 -
 [すべてをレイアウト - 水平](Lay Out All - Horizontal) クリックすると、すべてのノードが自動で水平方向にレイアウトされます。
[すべてをレイアウト - 水平](Lay Out All - Horizontal) クリックすると、すべてのノードが自動で水平方向にレイアウトされます。
キーボード ショートカット: L (方向は、このフライアウトでアクティブになっているボタンによって決まります。)
メニュー選択: [表示](View)
 [すべてをレイアウト](Lay Out All) (メニュー選択によって使用される方向は、このフライアウトでアクティブになっているボタンによって決まります。)
[すべてをレイアウト](Lay Out All) (メニュー選択によって使用される方向は、このフライアウトでアクティブになっているボタンによって決まります。) -
-
 子をレイアウト
子をレイアウト - 現在選択されているノードの子を自動でレイアウトします。親ノードの位置は変更されません。
キーボード ショートカット: C
メニュー選択: [表示](View)
 [子をレイアウト](Lay Out Children)
[子をレイアウト](Lay Out Children)  マテリアル/マップ ブラウザ
マテリアル/マップ ブラウザ - [マテリアル/マップ ブラウザ](Material/Map Browser)パネルの表示を切り替えます。既定値ではチェックマークが付いています。
キーボード ショートカット: O
メニュー選択: [ツール](Tools)
 [マテリアル/マップ ブラウザ](Material/Map Browser)
[マテリアル/マップ ブラウザ](Material/Map Browser)  パラメータ編集
パラメータ編集 - [パラメータ編集](Parameter Editor)の表示を切り替えます。既定値ではチェックマークが付いています。
キーボード ショートカット: P
メニュー選択: [ツール](Tools)
 [パラメータ編集](Parameter Editor)
[パラメータ編集](Parameter Editor) -
 マテリアルによる選択
マテリアルによる選択 - このボタンは、シーン内で使用されているマテリアルの単一のマテリアル ノードを選択している場合にのみ使用できます。
[マテリアルによる選択](Select By Material)を使用すると、オブジェクトを、マテリアル エディタ内のアクティブなマテリアルを基に選択できます。このコマンドを選択すると、[シーンから選択](Select From Scene)のように機能する、[オブジェクトを選択](Select Objects)ダイアログ ボックスが開きます。選択したマテリアルが適用されているオブジェクトはすべて、リスト内でハイライト表示されます。
注: 非表示オブジェクトは、マテリアルが適用されている場合でも、このリストには表示されません。ただし、[マテリアル/マップ ブラウザ](Material/Map Browser)で、[参照元 : シーン](Browse From: Scene)を選択し、[オブジェクト別](By Object)をオンにすると、シーンから参照することができます。その場合は、表示/非表示に関係なく、すべてのオブジェクトとそれに割り当てられたマテリアルがリストされます。 - 名前付きビューのドロップダウン リスト
-

名前付きのビューのリストからアクティブ ビューを選択できます。