![]()
![]()

左: サンプルの立方体上に表示されたマップ
右: ビューポートに表示されたマップ
[マテリアル エディタ](Material Editor)メイン コントロールはビューポートのシェーディング マテリアル、およびマップの表示を切り替えるためのフライアウトで、次の 4 つの状態のいずれかを指定します。
-
 シェーディング マテリアルをビューポートに表示 [オフ](off): フォン シェーディングを使用、すべてのマップのビューポート表示を無効にします。
シェーディング マテリアルをビューポートに表示 [オフ](off): フォン シェーディングを使用、すべてのマップのビューポート表示を無効にします。 -
 シェーディング マテリアルをビューポートに表示 [オン](on): フォン シェーディングを使用、拡散反射光カラー マップと不透明度マップのビューポート表示を有効にします。
シェーディング マテリアルをビューポートに表示 [オン](on): フォン シェーディングを使用、拡散反射光カラー マップと不透明度マップのビューポート表示を有効にします。 -
 現実的マテリアルをビューポートに表示 [オフ](off): 現実的シェーディングを使用、すべてのマップのビューポート表示を無効にします。
現実的マテリアルをビューポートに表示 [オフ](off): 現実的シェーディングを使用、すべてのマップのビューポート表示を無効にします。 -
 現実的マテリアルをビューポートに表示 [オン](on): 現実的シェーディングを使用、すべてのマップのビューポート表示を有効にします。
現実的マテリアルをビューポートに表示 [オン](on): 現実的シェーディングを使用、すべてのマップのビューポート表示を有効にします。
[スレート マテリアル エディタ](Slate Material Editor)は、ノード タイトル バー、マテリアル/マップ ブラウザ、およびナビゲーターにある対角線上の赤のシェイプでマップの表示がオンになっていることを示します。
このコントロールは、マップ レベルでもオプション セットの切り替えにのみ使用でき、アクティブなマップにのみ適用できます。たとえば、バンプ マップのビューポート表示を有効にし、拡散反射光マップのビューポート表示を無効にすることができます。ただし、両方とも最終的なレンダリング イメージには表示されます。マテリアル レベルで設定を変更すると、すべてのマップ レベルの設定が上書きされます。
3ds Max のビューポートから取得した次のイメージには、2 つの球が表示されています。この 2 つの球には、テクスチャ マッピングされた拡散反射光カラー、バンプ マップ、高い反射レベル、異方性反射チャネルに適用されたチェック マップを含む、Arch & Design マテリアルの同じ設定の 2 つのコピーが適用されています。シーンには、mr Sun と mr Sky、および mr Physical Sky に設定された環境マップが設定された、デイライト システムも含まれています。唯一の違いは、左側の球は[シェーディング マテリアルをビューポートに表示](Show Shaded Material In Viewport)に設定され、右側の球は[現実的マテリアルをビューポートに表示](Show Realistic Material In Viewport)に設定されている点です。後者には、バンプ マップ、空の反射、鏡面反射光ハイライト部分のチェック模様の異方性反射が表示されています。レンダリングすると、これらの球は同じ外観になり、右側の球と同様の外観になります。
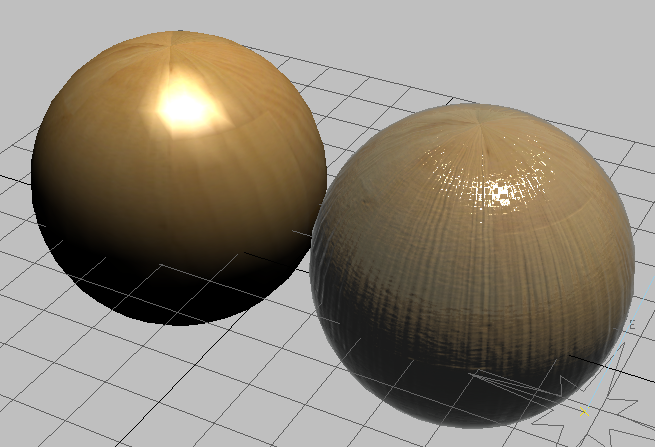
マテリアルをライブラリに保存すると、このボタンの状態も保存されます。マッピングされたマテリアルをブラウザの[マテリアル ライブラリ](Material Library)からシーン内のオブジェクトにドラッグし、ビューポートに表示できます。(マップを正しく表示するには、プリミティブ オブジェクトで[マッピング座標を生成](Generate Mapping Coords)がオンになっている必要があります。メッシュ オブジェクトでは、マッピング モディファイヤが適用されている必要があります)。
すべてのマテリアルに対して[シェーディング マテリアルをビューポートに表示](Show Shaded Material In Viewport)と[現実的マテリアルをビューポートに表示](Show Realistic Material In Viewport)を切り替えるには、[表示](Views)メニュー  [ビューポートに表示されるマテリアル](Show Materials in Viewport As)を選択します。 これらのコントロールは、[コンパクト マテリアル エディタ](Compact Material Editor)
[ビューポートに表示されるマテリアル](Show Materials in Viewport As)を選択します。 これらのコントロールは、[コンパクト マテリアル エディタ](Compact Material Editor)  [マテリアル](Material)メニューおよび シェーディング ビューポート ラベル メニュー (Nitrous 使用時)からも使用できます。
[マテリアル](Material)メニューおよび シェーディング ビューポート ラベル メニュー (Nitrous 使用時)からも使用できます。
パーティクル エージおよびパーティクル モーション ブラー マップを除き、3D 手続き型マップをビューポートに表示できます。
マッピングされたマテリアルの設定
マッピングされたマテリアルをビューポートに表示するには、以下の条件を満たす必要があります。
- マッピング座標をオブジェクトに適用します。ほとんどのプリミティブ オブジェクトでは、作成時に既定値で[マッピング座標を生成](Generate Mapping Coords)がオンになっているので、この条件は既に満たされています。オブジェクトがマッピング座標を持っていない場合は、これをオンにするか、マッピングされたマテリアルをオブジェクトに適用します([マッピング座標を生成](Generate Mapping Coords)チェック ボックスがある場合)。あるいは、[UVW マップ](UVW Map)モディファイヤまたは[UVW アンラップ](Unwrap UVW)モディファイヤを適用します。
- マッピングされたマテリアルをオブジェクトに適用します。
- 表示対象のマップを含むマテリアルのレベルか、そのマテリアルのトップ レベルで、[シェーディング マテリアルをビューポートに表示](Show Shaded Material In Viewport)/[現実的マテリアルをビューポートに表示](Show Realistic Material In Viewport)の切り替えをオンにします。
マテリアルの表示とビューポートのドライバ
ビューポート内のマテリアルの外観は、使用しているグラフィック ドライバによって異なります。
- Nitrous ドライバ(DX11、DX9、またはソフトウェア)
このドライバは、レンダリング品質の表示環境を提供します。ライト数に制限がなく、ソフト シャドウ機能やスクリーン空間アンビエント オクルージョン(SSAO)のほかに、トーン マッピングや高画質透過もサポートしています。また、3ds Max が他の処理を行っていない時間を利用して漸増的に画質を向上させる機能も備えています。
- 古いバーションの Direct3D ドライバ
標準とハードウェアの両方のシェーディングをサポートします。 標準マテリアル、Arch & Design マテリアル、および Autodesk マテリアルにはハードウェア サポートを使用します。
拡散反射光、鏡面反射光、およびバンプ マップのほか、異方性反射および BRDF 設定をサポートしています。
- 古いバージョンの OpenGL ドライバ
標準のシェーディングのみをサポートします。 ビューポートには、拡散反射光マップのみが表示されます。シャドウまたはアンビエント オクルージョンは表示できません。
コメント
以下は、留意すべき点です。
- Direct3D ドライバの標準表示は、標準マテリアル、Arch & Design マテリアル、および Autodesk マテリアルのみに適用されます。ドライバはその他のすべてのマテリアルをレンダリングするためにソフトウェアを使用します。
- [表示](Show)オプションは、外部参照オブジェクトと外部参照シーンのマテリアルを含む、外部参照マテリアルには適用されません。
- マッピングされたマテリアルをビューポートに表示すると、パフォーマンスが低下することがあります。マップを表示する必要がない場合はビューポート表示をオフにします。
- Direct3D ドライバがハードウェア シェーディングのない 3D マップを表示する場合、ビューポート表示は必ずしも正確ではありません。ビューポート表示の精度を高めるには、[コンパクト マテリアル エディタ](Compact Material Editor)で[マテリアル エディタ オプション](Material Editor Options)ダイアログ ボックスを使用して、レンダー サンプル サイズが、マップを適用するオブジェクトの主要次元と等しくなるよう設定します。たとえば、半径 20 の球で細胞マップを使用する場合、レンダー サンプル サイズを既定値の 100 から 20 へ変更します。