[変換ツールボックス](Transform Toolbox)には、オブジェクトの回転、スケーリング、移動、さらにオブジェクトの基点の移動も簡単に行うことができる各種ツールがまとめられています。
インタフェース
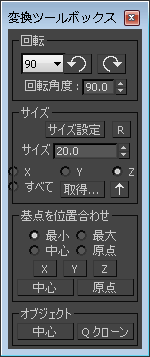
[回転](Rotate)領域
現在の選択内容(サブオブジェクトを含む)を、ビューの方向に基づいて時計回りまたは反時計回りに回転させます(たとえば、時計回りの矢印ボタンを押すと、現在のビューに対して時計回りに回転します)。ビューを任意の軸に大まかに位置合わせしてから、矢印ボタン(時計回りまたは反時計回り)をクリックすると、[回転角度](Degrees)で指定した量だけオブジェクトが回転します。[参照座標系](Reference Coordinate System)を[ローカル](Local)に設定している場合は、はじめにビューをオブジェクトのローカル軸に位置合わせすることで、オブジェクトをローカル軸に沿って回転させることができます。座標系を[画面](Screen)に設定している場合は、オブジェクトはビューポートの座標軸に沿って回転します。
また、左側のドロップダウン リストから、定義済みの回転量をすばやく選択することもできます。
- 標準(補助キーなし)90 度回転
- Shift30 度回転
-
 プリセット リスト
プリセット リスト -
回転量のプリセットのリストが開きます。いずれかのプリセットをクリックすると、その値が[回転角度](Degrees)フィールドに入力されます。
-
 時計回りに回転
時計回りに回転 -
クリックすると、選択内容がビューの方向に対して(おおよそ)時計回りに、[回転角度](Degrees)で指定した量だけ回転します。
-
 反時計回りに回転
反時計回りに回転 -
クリックすると、選択内容がビューの方向に対して(おおよそ)反時計回りに、[回転角度](Degrees)で指定した量だけ回転します。
- 回転角度
-
矢印ボタン(時計回りまたは反時計回り)をクリックすると、このフィールドで指定した量だけ回転します。回転量を変更するには、ドロップダウン リストから選択するか、値を直接入力するか、スピナー コントロールを使用します。
[サイズ](Size)領域
選択したオブジェクトのサイズを3ds Max 単位で設定します。1 つの軸方向にリサイズすることも、すべての軸方向に同時にリサイズすることもできます。
- サイズ設定
-
[サイズ](Size)フィールドの値を選択した 1 つまたは複数の軸方向に適用して、オブジェクトのサイズを変更します。
- R
-
オブジェクトの変換をリセットします。[Xフォームをリセット](Reset Xform)が適用され、オブジェクトは編集可能ポリゴンなどの基本ジオメトリに変換されます。
- サイズ
-
[サイズ設定](Set Size)ボタンをクリックしたときに適用されるサイズ。値を変更するには、キーボードで直接入力するか、マウス(スピナー)を使用します。あるいは、[現在のサイズをスピナーに適用](Put current size in spinner)ボタン(この後で説明します)を使ってオブジェクトの現在のサイズを取得することもできます。
- [X]/[Y]/[Z]/[All]
-
[サイズ設定](Set Size)ボタン(サイズ変更)の実行対象とする軸方向を選択します。また、[現在のサイズをスピナーに適用](Put current size in spinner)ボタンでどの軸方向のサイズを取得するかも定義します。
- 取得
-
小さなモーダル ダイアログ ボックスが開き、選択されているオブジェクトのバウンディング ボックスの、3 つすべての軸方向の寸法が表示されます。サイズを変更すると、このダイアログ ボックスの値も自動的に更新されます。

-
 現在のサイズをスピナーに適用
現在のサイズをスピナーに適用 -
このボタンを押すと、現在選択されている軸方向の寸法値が[サイズ](Size)フィールドに入力されます。ただし、[All]が選択されている場合は無効です。
[基点を位置合わせ](Align Pivot)領域
この領域のツールは、オブジェクトの基点の位置を調整するのに使用します。まず基点の位置合わせ先を選択してから、[X]、[Y]、[Z]のいずれかのボタンをクリックします。
- 位置合わせ先
-
軸ボタンをクリックしたときの基点の移動先とする場所を選択します。
- [最小](Min)指定した軸に沿って、基点をオブジェクトのバウンディング ボックスの最小値だけ移動します。
- [最大](Max)指定した軸に沿って、基点をオブジェクトのバウンディング ボックスの最大値だけ移動します。
- [中心](Center)指定した軸に沿って、基点をオブジェクトの中心へ移動します。
- [原点](Origin)指定した軸に沿って、基点をワールドの中心へ移動します。
- [X]、[Y]、[Z]
-
位置合わせに使用する軸を指定します。ボタンをクリックすると、位置合わせが実行されます。
- 中心
-
3 つすべての軸に沿って、基点をオブジェクトの中心へ移動します。
- 原点
-
3 つすべての軸に沿って、基点をワールドの中心へ移動します。
[オブジェクト](Object)領域
- 中心
-
オブジェクトをワールドの中心(原点)へ移動します。
- Q クローン
-
選択されているオブジェクトのコピーを作成します。コピーは、オブジェクトの幅の分だけ横にずれて配置されます。まずビューを任意の軸に大まかに位置合わせしてから、[Q クローン](QClone)ボタンをクリックしてください。
Q クローンは、前述の回転ツールと同様に、ビューポートでのオブジェクトの表示方向に基づいて行われます。通常はクローンは右へずらして配置されますが、モデルを上下から見ている場合は、視点方向へずらして配置されます。
Q クローンの動作は、補助キーを使って次のように変更することができます。
- 標準(補助キーなし)選択したオブジェクトのコピーが作成されます。
- Shift選択したオブジェクトのインスタンス コピーが作成されます。
- Alt選択したオブジェクトのコピーまたはインスタンスが 2 つ作成されます(ショートカットとしての使用には当てはまりません)。
ヒント: クローンの移動距離が小さすぎた、または大きすぎた場合は、まず変換をリセットします。リセットするには、[サイズ](Size)領域の[R]ボタン([Xフォームをリセット](Reset Xform))を使用します。