従来のドライバ表示に対する表示品質オプションやグローバル ビューポートの設定を選択する場合は、このメニューを使用します。
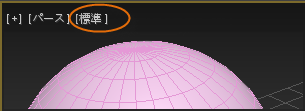
シェーディング メニュー - 従来
"従来の"ビューポート ドライバは Direct3D、OpenGL です。これらのドライバには、[ビューポート設定](Viewport Configuration)ダイアログ ボックスのオプション以外に、特定の環境設定オプションがあります。
インタフェース
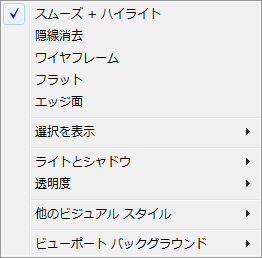
- [シェーディング スタイル]
-
[ビューポート設定](Viewport Configuration)ダイアログ ボックスの[レンダリング方法](Rendering Method)パネルに表示されている、一般に使用されるシェーディング スタイルの中から選択します。
- 選択を表示(Display Selected)
- 選択したジオメトリをシェーディング ビューポートに表示する方法に関するオプションを含むサブメニューが表示されます。詳細については、以下を参照してください。
- ライトとシャドウ(Lighting and Shadows)
-
ビューポートでライトとシャドウをプレビューするためのオプションを含むサブメニューが表示されます。詳細については、以下を参照してください。
- 透明度
-
ビューポートに表示される透明度の品質を設定します。
- [なし](None) 透明度は表示されません。
- [シンプル](Simple) 透明度表示の精度は低くなりますが、ビューポートの再表示速度は著しく向上します。
- [ベスト](Best) 最高の品質の透明度表示。再表示には時間がかかります。
注: [透明度](Transparency)の設定はビューポート表示にのみ影響し、レンダリングには影響しません。
- 他のビジュアル スタイル(Other Visual Styles)
-
次のような他のシェーディング モデルを含むサブメニューが表示されます。
- [スムーズ](Smooth) スムーズは表示されますが、ハイライトは表示されません。
- [フラット + ハイライト](Facets + Highlights) ハイライトは表示されますがスムーズは表示されません。
- [フラット シェーディング](Facets) 面のシェーディングは行われますが、スムーズやハイライトは表示されません。
- [ワイヤフレーム + ハイライト](Lit Wireframes) エッジがワイヤフレームとして表示されますが、ライトも表示されます。
- [バウンディング ボックス](Bounding Box) 各オブジェクトがバウンディング ボックスとしてのみ表示されます。
- ビューポート バックグラウンド(Viewport Background)
-
ビューポートにバックグラウンドを表示するためのオプションを含むサブメニューが表示されます。詳細については、以下を参照してください。
選択したサブメニューを表示
これらのオプションは、選択したジオメトリのシェーディング ビューポートでの表示方法に影響します。
- 選択された面をシェーディング
- このチェック ボックスにチェックマークが付いている場合、選択された面が赤い半透明の状態で表示されます。これにより、シェーディングされたビューポートで、選択した面を簡単に確認できるようになります。
チェックマークが付いていない場合、選択された面が赤いエッジのみで表示されます。
[ライトとシャドウ](Lighting and Shadows)サブメニュー
ビューポート ライティングはビューポートにのみ影響し、シーンのレンダリングには影響しません。
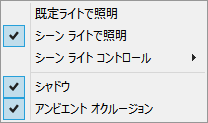
- シーン ライトで照明
-
選択すると、ビューポートではシーン内のライト オブジェクトからのライトが使用されます。
- 既定ライトで照明
-
(既定値)選択すると、ビューポートでは既知値のライトからのライトが使用されます。
Ctrl+L は、シーン ライトと既定値のライトの使用を切り替えます。
- [シーン ライト コントロール](Scene Lights Control)(Nitrous ビューポートのみ)
- シーン内のライトを管理するためのサブメニューを表示します。
- [選択したライトを自動表示](Auto Display Selected Lights) オンの場合、選択したライトの光は影付きのビューポートに自動的に表示されます。既定値ではチェックマークは付いていません。
- [選択したライトをロック](Lock Selected Lights)選択したライトをロックします。
- [選択したライトのロック解除](Unlock Selected Lights)選択したライトのロックを解除します。
ライトをロックすると、ライトが影を付けるかどうかにかかわらず、ロックが解除されるまでライトはオンのままになります。ライトをロックした状態で[選択したライトを自動表示](Auto Display Selected Lights)を選択しても、ライトはオフになりません。
- ハードウェア シェーディングを有効(Enable Hardware Shading)
-
有効な場合、ビューポートはシステムのハードウェア シェーダを使用して表示されます。
キーボード ショートカット: Shift+F3
- シャドウを有効
-
有効な場合は、ビューポートにシャドウがプレビューされます。
- アンビエント オクルージョンを有効(Enable Ambient Occlusion)
- 有効な場合は、ビューポートにアンビエント オクルージョンがプレビューされます。
- 設定(Configure)
-
[ビューポート設定](Viewport Configuration)ダイアログ ボックスの[ライトとシャドウ](Lighting and Shadows)パネルが開き、ハードウェア シェーディングのオン/オフを切り替えたり、他のオプションを変更したりできます。
[ビューポート バックグラウンド](Viewport Background)サブメニュー
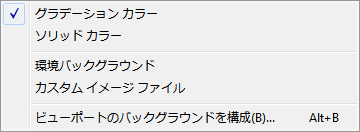
- グラデーション カラー
- バックグラウンドをグラデーションで表示します。パース ビューポートの既定値です。
グラデーション カラーをカスタマイズするには、[ユーザ インタフェースをカスタマイズ](Customize User Interface)ダイアログ ボックス
 [カラー](Colors)パネル
[カラー](Colors)パネル  [ビューポート バックグラウンド グラデーション ボトム](Viewport Background Gradient Bottom)および[ビューポート バックグラウンド グラデーション トップ](Viewport Background Gradient Top)オプションを使用します。
[ビューポート バックグラウンド グラデーション ボトム](Viewport Background Gradient Bottom)および[ビューポート バックグラウンド グラデーション トップ](Viewport Background Gradient Top)オプションを使用します。
- ソリッド カラー(Solid Color)
- バックグラウンドをソリッド カラーで表示します。アクソノメトリック ビューの既定値です。
ソリッド バックグラウンド カラーをカスタマイズするには、[ユーザ インタフェースをカスタマイズ](Customize User Interface)ダイアログ ボックス
 [カラー](Colors)パネル
[カラー](Colors)パネル  [ビューポート バックグラウンド](Viewport Background)オプションを使用します。
[ビューポート バックグラウンド](Viewport Background)オプションを使用します。
- 環境バックグラウンド(Environment Background)
- [環境](Environment)パネルで指定したバックグラウンドを表示します。
- カスタム イメージ ファイル
- ビューポートにのみ使用されるイメージを表示します。
1 つまたはすべてのビューポートのイメージ ファイルを選択するには、[ビューポート設定](Viewport Configuration)ダイアログ ボックス
 [バックグラウンド](Background)パネルを使用します。
[バックグラウンド](Background)パネルを使用します。
- ビューポートのバックグラウンドを構成(Configure Viewport Background)
- [ビューポート設定](Viewport Configuration)ダイアログ ボックス
 [バックグラウンド](Background)パネルを開きます。
[バックグラウンド](Background)パネルを開きます。
手順
従来の表示に合わせてシェーディング ビューポート ラベル メニューをカスタマイズするには:
- メニュー バーでを選択します。
- [カスタム ユーザ インタフェース](Custom User Interface)ダイアログ ボックスで[メニュー](Menu)タブをクリックします。
- [メニュー](Menu)パネルの右上にあるドロップダウン メニューをクリックして、ビューポート メニューのラベル バーを選択します。
- [メニュー](Menu)ウィンドウのビュー - シェーディング ビューポート ラベル メニューで、必要に応じてコマンドを追加および削除します。