![]()
[ミラー](Mirror)ツールでは、現在の座標系の中心を軸として、選択している項目を対称移動することも可能です。同時に、左右対称の複製も作成できます。[ミラー](Mirror)ダイアログ ボックスでオブジェクトの階層リンクを処理する場合は、IK 制限を処理対象から除外するかどうかを指定できます。
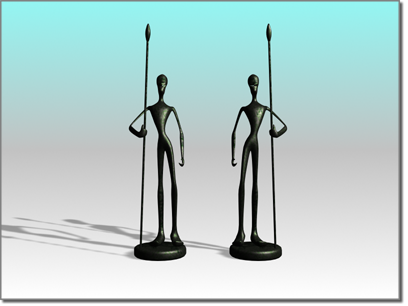
オブジェクトのミラーリング
[ミラー](Mirror)ダイアログ ボックスでは、現在の[参照座標系](reference coordinate system)が使用されます。座標系はダイアログ ボックスの名前にも反映されます。たとえば、[参照座標系](Reference Coordinate System)が[ローカル](Local)に設定されている場合には、[ミラー](Mirror)ダイアログ ボックスの名前は[ミラー: ローカル座標](Mirror: Local Coordinates)になります。ただし、1 つの例外があります。[参照座標系](Reference Coordinate System)が[表示](View)に設定されている場合、[ミラー](Mirror)には画面座標が使用されます。
[ミラー](Mirror)ダイアログ ボックスで設定を調整すると、その結果が同時にビューポートに反映されます。
手順
オブジェクトにミラー処理を行うには:
- オブジェクトを選択します。
- 次のいずれかを実行します。
- メイン ツールバーで、[ミラー](Mirror)をクリックします。
- [ツール](Tools)メニューから、[ミラー](Mirror)を選択します。拡張メニュー システムを使用する場合は、[編集](Edit)メニュー
 [変換](Transform)
[変換](Transform)  [ミラー](Mirror)を選択します。
[ミラー](Mirror)を選択します。
3ds Max は[ミラー](Mirror)ダイアログ ボックスを開きます。
- このダイアログ ボックス内のミラー パラメータを設定し、[OK]ボタンをクリックします。
パラメータを設定すると、その結果がアクティブなビューポートに反映されます。[OK]ボタンをクリックすると、3ds Max によって選択可能なミラーのプレビューが表示されます。
ミラー処理でコピーを作成するには:
- オブジェクトを選択します。
- 次のいずれかを実行します。
- メイン ツールバーで、[ミラー](Mirror)をクリックします。
- [ツール](Tools)メニューから、[ミラー](Mirror)を選択します。拡張メニュー システムを使用する場合は、[編集](Edit)メニュー
 [変換](Transform)
[変換](Transform)  [ミラー](Mirror)を選択します。
[ミラー](Mirror)を選択します。
3ds Max は[ミラー](Mirror)ダイアログ ボックスを開きます。
- [選択のクローン](Clone Selection)領域で、[コピー](Copy)、[インスタンス](Instance)、または[参照](Reference)を選択します。
- 必要に応じて他の設定も行い、[OK]ボタンをクリックします。
ミラー配列
[ミラー](Mirror)および[配列](Array)ツールを続けて使用することにより、これらを組み合わせて使うことができます。その場合、配列全体をミラーリングしたり、配列の作成前にミラー オブジェクトをセットアップしたりできます。
ミラーをアニメート
[オート キー](Auto Key)ボタンをオンにしてミラーを使用すると、ミラー オブジェクトが平面を移動するときにトランジションが発生します。たとえば、軸の反対側にミラーリングした円柱は平らになり、形状が変化します。実際、オブジェクトは 100% から 0% にスケールし、次に -100% にスケールされます。この効果は、ミラー操作をアニメーション化しない限り、目には見えません。
[ミラー](Mirror)モディファイヤ
[ミラー](Mirror)モディファイヤでは、モディファイヤ スタック内のオブジェクトやサブオブジェクトの選択を、パラメトリックにミラーリングできます。[ミラー](Mirror)モディファイヤは、どのようなタイプのジオメトリにも適用できます。ミラー効果をアニメートするには、モディファイヤのギズモをアニメートします。[ミラー](Mirror)ツールで[ジオメトリ](Geometry)オプションを使用して、[ミラー](Mirror)モディファイヤを適用することもできます。
インタフェース
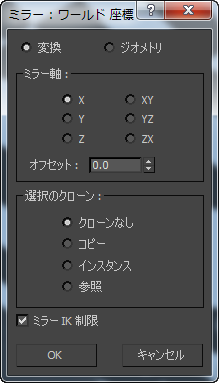
ダイアログ ボックスのタイトル バーには、現在の座標系が表示されます。
- [ 変換/ジオメトリ](Transform/Geometry)
- 反射されたジオメトリをミラーがどのように処理するかを決定します。
- [変換](Transform) 任意のワールド空間モディファイヤ効果をミラー化する従来のミラー メソッドを使用します。
- [ジオメトリ](Geometry ) 現在の参照座標系の設定と一致する変換行列を持つ[ミラー](Mirror)モディファイヤを適用します。
注: このオプションは、いずれのワールド空間モディファイヤ(WSM)効果もミラー化しません。このオプションは、ミラー化されたオブジェクトがミラー化されていない WSM に適切に反応するようにしたい場合に適しています。
次の図では、[変換](Transform)オプション(左上)および[ジオメトリ](Geometry)オプション(右上)を使用して、最初に車がミラー化され、クローンが作成され、ワールド座標系でオフセットされます。図の下半分は、ローカル座標系を使用した同じプロセスを示しています。

[ミラー軸](Mirror Axis)領域
ミラー軸の選択肢は、X、Y、Z、XY、XZ、および YZ です。いずれかを選択して、ミラーする方向を指定します。この設定は、[軸コンストレイント](Axis Constraints)ツールバー上のオプション ボタンと同じです。
- オフセット
-
ミラー処理で生成されるオブジェクトと元のオブジェクトの基点間の距離を指定します。
[選択のクローン](Clone Selection)領域
ミラー処理で実行するコピーの種類を指定します。
- クローンなし(既定値) 選択したオブジェクトをコピーしないでミラーします。
- [コピー](Copy)選択したオブジェクトのコピーを指定位置に生成します。
- [インスタンス](Instance)選択したオブジェクトのインスタンスを指定位置に生成します。
- [参照](Reference)選択したオブジェクトの参照を指定位置に生成します。
ミラー操作をアニメートすると、ミラー処理によってスケール キーが生成されます。[オフセット](Offset)を 0.0 以外の値に設定した場合は、ミラー処理によって位置キーが生成されます。
- ミラー IK 制限
-
このチェック ボックスにチェックマークが付いている場合、1 つの軸を基準にジオメトリのミラー処理を実行すると、そのジオメトリとともに IK のコンストレイントにもミラー処理が適用されます。IK のコンストレイントをミラー処理の対象から除外する場合には、このチェック ボックスのチェックマークを消します。
IK で使用されるエンド エフェクタには、ミラー処理は適用されません。IK 階層にミラー処理を確実に適用するには、まず[モーション](Motion)パネル
 [IK コントローラ パラメータ](IK Controller Parameters)ロールアウト
[IK コントローラ パラメータ](IK Controller Parameters)ロールアウト  [エンド エフェクタ](End Effectors)領域の[位置](Position)で[削除](Delete)ボタンをクリックし、エンド エフェクタを削除します。ミラー処理の実行後、[モーション](Motion)パネル内の同じツールを使用して、新しいエンド エフェクタを作成します。
[エンド エフェクタ](End Effectors)領域の[位置](Position)で[削除](Delete)ボタンをクリックし、エンド エフェクタを削除します。ミラー処理の実行後、[モーション](Motion)パネル内の同じツールを使用して、新しいエンド エフェクタを作成します。