フィルタは、さまざまな Biped ボディ パーツに実行できる簡単な操作です。フィルタは修正に似ていますが、最新の分析結果ではなく時間に基づいて動作します。このため、フィルタを使用するときに、分析は必要ありません。
一部のフィルタのパラメータ タイプと機能は、修正と共通です。ただし、値は共有されず、フィルタごとに値が異なります。ボディ パーツのモーションに対して一般的な操作を実行する場合(ノイズを滑らかにしたり増加するなど)は、常にフィルタを使用してください。
手順
トラックをフィルタするには:
- フィルタするパーツ(特定のカーブまたはすべてのカーブ)を選択します。
- フィルタする時間範囲(すべての Biped アニメーション、アクティブ タイム セグメント、またはカスタム範囲)を選択します。
- 適用するフィルタを選択します。必要に応じて、パラメータを個別に調整します。
- パネル下部の[フィルタ](Filter)をクリックします。
- カーブ ビューでグラフへの効果を観察します。
- アニメーションを
 再生し、相違点を観察します。
再生し、相違点を観察します。 予期しない結果または不正な結果が生成された場合には、
 [元に戻す](Undo)をクリックします。
[元に戻す](Undo)をクリックします。
インタフェース
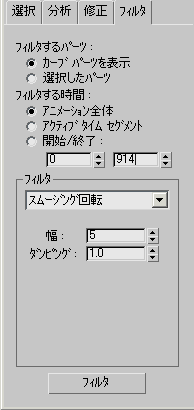
- フィルタするパーツ
- 表示オブジェクトまたは選択したオブジェクトをフィルタします。
- [カーブ パーツを表示](Display Curve Part) 表示されたオブジェクト カーブをフィルタします。
- [選択したパーツ](Selected Parts) アクティブな選択をフィルタします。すべての Biped フィルタするときに、特に有効なオプションです。
- フィルタする時間
- すべての Biped アニメーション、アクティブ タイム セグメント、またはカスタム フレーム範囲をフィルタします。
- [アニメーション全体](Entire Animation) すべての Biped アニメーションをフィルタします。アクティブ タイム セグメントは無視されます。
- [アクティブ タイム セグメント](Active Time Segment) シーンのアクティブ タイム セグメントをフィルタします。アクティブ タイム セグメントは、3ds Max の[時間設定](Time Configuration)ダイアログ ボックスで設定します。
- [開始/終了](From / To) カスタム フレーム範囲をフィルタします。
[フィルタ](Filters)領域
- フィルタ リスト
- 使用するフィルタをこのドロップダウン リストから選択します。
利用可能なフィルタ タイプは、スムージング、ブラー、ブース、キー削減、およびサブ アニメーションです。
- [回転](Rot) 4 元複素数回転スペース内で機能し、指定されたアニメーション トラックの 4 元数を変更します。
- [位置](Pos) 指定された位置座標系で機能し、アニメーション トラックの位置を変更します。
- [ブラー](Blurring) 基本的なガウス フィルタを使用して、指定されている幅の重みを平均化します。ブラー フィルタはノイズを滑らかにするときに適した機能ですが、ノイズの目立たない領域を必要以上に滑らかにすることがあります。
後述のブラー、スムージング、およびブース パラメータを参照してください。
- [スムージング](Smoothing) トラックまたはカーブの全体的な形状を保持する場合は、ブラーを適用する場合より、優れた効果を生成します。このフィルタは、変化が大きい領域にだけ適用されます。スムージング フィルタでは、ブラー フィルタほどスムージングの効果が大きくありません。このため、ノイズの目立つ領域を滑らかにするために、スムージング フィルタを繰返し実行する必要がある場合があります。
- [拡張スムージング回転](Adv Rot Smoothing) 大きな変更だけを修正し、小さな変更は修正しない場合、通常の角度スムージング フィルタよりも適しています。
ブラー、スムージング、およびブース パラメータを参照してください。
(対応する「拡張位置」修正またはフィルタはありません。)
- [ブース](Boosting) ブース フィルタには、ブラー フィルタと反対の機能があります。ブース フィルタは、トラック内の変更を減少させるのではなく、増加させます。ブース フィルタは、トラックの変更を強調したり、ジャーク ノイズをいくらか追加するときに使用します。
ブラー、スムージング、およびブース パラメータを参照してください。
- [サブアニメーション](Sub Anims) サブ アニメーション フィルタは、Biped オブジェクトのサブアニメーションを管理します。変換(位置、回転、スケール)に対応するボタンをクリックすると、その変換にコントローラを割り当てるダイアログ ボックスが表示されます。この方法では、選択した Biped パーツにのみコントローラが割り当てられます。このオプションは、一度に複数の Biped パーツにコントローラを追加するときに使用します。また、3 つのリスト コントローラを個別に有効または無効にすれば、既に存在するサブアニメーションの重複作成を回避することができます。 [サブ アニメーション](Sub Anim)パラメータを参照してください。
- [キーを減衰](Key Reducer) キーの少ないトラックを作成するために、許容範囲およびキー スペース パラメータに基づいて一部のキーを削除します。このオプションは、モーション キャプチャの読み込み時にキーを減衰する機能と同じです。
[キーを減衰](Key Reducer)パラメータを参照してください。
- [膝のよろめき](Knee Wobble) 足が接地するときに揺れる膝を修正します。膝の揺れを検出すると、重心オブジェクトを調整して揺れを除去します。
- [膝の拡張](Knee Extension) 足が接地するときに過剰に拡張する膝を修正します。膝の拡張を検出すると、重心オブジェクトを調整して拡張を除去します。
- ブラー、スムージング、およびブース パラメータ
-
[幅](Width)この幅とは、フィルタ カーネル幅のサイズ(フレーム単位)のことです。 特定のキーフレームをフィルタしたときの、アニメーションに対する効果を示します。
ダンピングダンピング値により、フィルタの効果が変化します。 値が大きくなるほど、変化量が大きくなります。ダンピング値が 1.0 の場合が、通常のフィルタの動作になります。
- [サブ アニメーション](Sub Anim)パラメータ
-
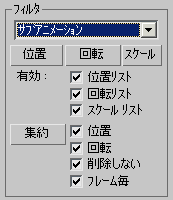
[使用可能にする](Enable)選択した Biped パーツのサブアニメーション(位置、回転、およびスケール)をオンまたはオフにします。
集約選択した Biped パーツのサブアニメーションを、そのパーツの変換コントローラに追加します。
注: サブ アニメーション フィルタを選択すると、パネル下部の[フィルタ](Filter)ボタンは非表示になります。このため、このフィルタの操作はただちに適用されます。- [削除しない](Don’t Delete)リスト内のサブアニメーションを、Biped に集約されたものとして保持します。
- [フレームごと](Per Frame)集約されたコントローラのフレームごとにキーを設定します。
サブ アニメーション フィルタ ツールは、[モーション](Motion)パネルからも利用できます。コントローラを Biped サブアニメーションに割り当て、それを右クリックして[プロパティ](Properties)を選択すると、集約されます。[モーション](Motion)パネルの[プロパティ](Properties)とワークベンチの相違点は、[ワークベンチ](Workbench)フィルタを使用した場合は、1 つのステップで複数の Biped オブジェクトにサブアニメーションを適用できることです。
- [キーを減衰](Key Reducer)パラメータ
-
[フレームごとにキーを作成](Create Key Per Frame)オンの場合、選択されたトラックのフレームごとにキーを作成します。 既定値ではチェックマークが付いていません。
[許容範囲](Tolerance)トラックの角度または位置の最大偏差を設定します(COM トラック以外)。 既定値は 3.0 です。
許容範囲の値は、位置トラックでは移動の単位となり、回転トラックでは度単位となります。
[キーのスペース](Key Spacing)キーの間の最小フレーム数を設定します(COM キー以外)。
キー削減は、まず許容範囲が計算され、さらにキーの最小空間が計算されます。
[COM パラメータ](COM Parameters)[許容範囲](Tolerance)および[キーのスペース](Key Spacing)の設定は、指定された重心(COM)トラック(水平方向、垂直方向、回転)のキー削減にだけ影響します。
- フィルタ
- クリックすると、アクティブなフィルタが選択したトラックに適用されます。