アニメーション ワークベンチは、Biped ファンクション カーブの操作に使用するツールです。このツールは、アニメーション ワークベンチ用のトラック ビューで、トラック ビューと共通のツールバーやボタン以外に、新しいツールバーやボタンが追加されています。
このワークベンチには、トラック ビューの標準機能に加え、カーブを選択してエラーを分析し、さまざまな設定に基づいてエラーを自動修正する機能があります。この機能は、モーションキャプチャ データや、多数のキーを持つアニメーションを操作するときに、特に有効です。
3ds Max の標準トラック ビューや拡張トラック バーから、Biped のファンクション カーブを表示および操作することもできます。ただし、自動エラー分析ツールを使用するときは、ワークベンチを使用する必要があります。
アニメーション ワークベンチのクォータニオン回転とオイラー回転の両方のローカル Biped スペースに、回転カーブが表示されます。単一のカーブを描画するために Biped 全体を計算する必要はないので、回転の操作速度が上がります。
手順
例: アニメートされた脊椎リンクのローカルの回転カーブを表示するには:
- Biped を作成し、脊椎の上部のリンクを
 選択します。
選択します。  キーをフレーム 0 に設定します。
キーをフレーム 0 に設定します。 - フレーム 10 に移動し、脊椎のリンクをローカル Z 軸で 30 度
 回転させ、
回転させ、 キーを設定します。
キーを設定します。 - アニメーションのワークベンチを開きます。
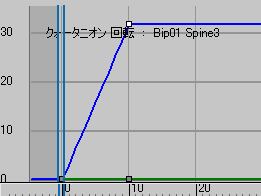
既定では、脊椎の上部はローカル スペース内で回転するので、カーブは 1 本だけ表示されます。
- Biped の頭を
 選択します。
選択します。 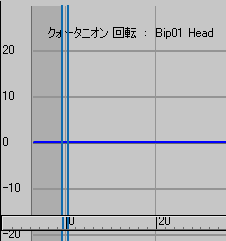
ワークベンチにカーブが表示されない点に注意してください。これは、頭が脊椎リンクの回転を継承せず、独自の内部回転も持たないからです。
インタフェース
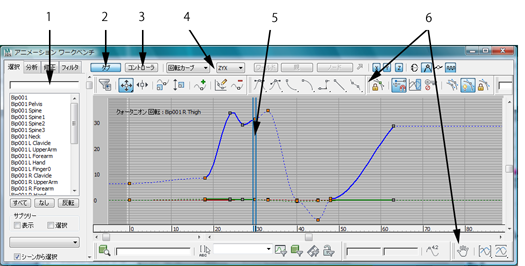
1. タブ パネル([選択](Select)、[分析](Analyze)、[修正](Fix)、[フィルタ](Filter))
2. タブ パネルを表示します
3. コントローラ リストを表示します
4. ワークベンチのツールバー
5. カーブ ビュー
6. カーブ ビューのツールバー(トラック ビューのツールバーと同じ)
アニメーション ワークベンチのタブ パネル
アニメーション ワークベンチのタブ パネルは、次の 4 つのパネルで構成されます。
- [選択](Select)パネル Biped のボディ パーツ用カーブを選択できます。[選択](Select)パネルのユーザ インタフェースに関する詳細は、「[選択](Select)パネル」を参照してください。
- [分析](Analyze)パネル カーブを評価してエラー条件を検出します。[分析](Analyze)パネルのユーザ インタフェースに関する詳細は、「[分析](Analyze)パネル」を参照してください。
- [修正](Fix)パネル 分析により検出されたエラーに適用する解決方法を提供します。[修正](Fix)パネルのユーザ インタフェースに関する詳細は、「[修正](Fix)パネル」を参照してください。
- [フィルタ](Filters)パネル これらは、選択した各キーを操作するための特殊な修正タイプです。キーが選択されていない場合、最後のエラー分析結果を使用するのではなく、カーブ全体を操作します。エラーがモーション内に表示されるが、修正ではエラーを検出できない場合に、これを使用してください。[フィルタ](Filter)パネルのユーザ インタフェースに関する詳細は、「[フィルタ](Filters)パネル」を参照してください。
タブ パネルを表示または非表示するには、ワークベンチ ツールバーの[タブ](Tab)ボタンを使用してください。
カーブ ビュー
タブ領域の右のカーブ ビューには、選択した Biped パーツのキーおよびカーブが表示されます。カーブ ビューは、トラック ビューのキー ウィンドウと同じです。
カーブ ビューのツールバー
カーブ ビューの上下には、3ds Max の標準トラック ビュー ツールバーが表示されます。これらのツールバーから、ビューのナビゲートやキーの操作を実行できます。カーブ ビュー下部のツールバーは選択およびナビゲーションで使用し、カーブ ビュー上部のツールバーはキーの移動、スライド、スケール、および新規キーの追加で使用します。
アニメーション ワークベンチのツールバー
ワークベンチのツールバーは、3ds Max のトラック ビュー内のツールセットを拡張したものです。ワークベンチのツールバーは、以下の要素で構成されます。
- [タブ](Tab) ワークベンチのタブ パネルを表示または非表示にします。このタブ パネルには、自動エラー分析、修正用の修正およびフィルタが含まれます。
- [コントローラ](Controllers) コントローラ ウィンドウの階層リストを表示または非表示にします。これは、コントローラの割り当てに使用する右クリック メニューで、標準のトラック ビューに表示されるリストと同じです。
- [カーブ タイプ](Curve Type) 選択したオブジェクトに表示するカーブを決定します。
[回転カーブ](Rot Curve)、[回転スピード](Rot Speed)、[回転アクセル](Rot Accel)、および[回転ジャーク](Rot Jerk)カーブは、回転を表します。
[位置カーブ](Pos Curve)、[位置スピード](Pos Speed)、[位置アクセル](Pos Accel)、および[位置ジャーク](Pos Jerk)カーブは、位置を表します。
注: [ロット カーブ](Rot Curve)を選択すると、カーブ エディタの Biped ツールバーの[Biped 回転カーブを表示](Show Biped Rotation Curves)または[Biped を表示](Show Biped)がオンになります。[位置カーブ](Pos Curve)を選択すると、Biped ツールバーの[位置カーブ](Pos Curve)がオンになります。カーブ エディタのツールバー[ノイズ](Noise)カーブは、ランダムな位置および回転を表します。
Biped の各パーツは、これらのカーブのいずれかを表示できます。ただし、位置カーブのみを示す水平方向および垂直方向トラック、および角度カーブのみを示す回転トラックを除きます。
![]() [軸配列](Axis order)ドロップダウン リストから、回転カーブの計算順序を選択できます。順序は、[クォータニオン/オイラー](Quaternion/Euler)ロールアウトの[オイラー](Euler)/[軸配列](Axis Order)と同じ規則に従います。
[軸配列](Axis order)ドロップダウン リストから、回転カーブの計算順序を選択できます。順序は、[クォータニオン/オイラー](Quaternion/Euler)ロールアウトの[オイラー](Euler)/[軸配列](Axis Order)と同じ規則に従います。
![]() ワークベンチでは、位置カーブを操作するときに、カーブをワールド、Biped ルート、または矢印ボタンで選択したシーン内の任意のオブジェクトに対する相対位置で表示できます。
ワークベンチでは、位置カーブを操作するときに、カーブをワールド、Biped ルート、または矢印ボタンで選択したシーン内の任意のオブジェクトに対する相対位置で表示できます。
- ワールド
-
ワールドとの相対関係でカーブを表示します。
- Biped ルート
-
Biped ルート オブジェクト(COM)との相対関係でカーブを表示します。
- シーン ルート
-
選択したオブジェクトとの相対関係でカーブを表示します。矢印ボタンを選択してから、ビューポート内のオブジェクトをクリックします。オブジェクトの名前が、ボタンに表示されます。
- [X]、[Y]、[Z]ボタン
-
ワークベンチに表示する、選択したオブジェクトのカーブを選択します。
注: [X]、[Y]、[Z]ボタンを切り替えると、カーブ エディタの対応する Biped ツールバー ボタンが切り替わります。  限界 -180 ~ 180
限界 -180 ~ 180-
クォータニオン カーブの表示を、累積せずに、180 度と -180 度の間に制限します。既定値ではチェックマークが付いていません。
 移動中に描画
移動中に描画-
ワークベンチで、キーの移動中にカーブが更新されるようにします。このモードがオフの場合、キーの移動または変更中は最適化されたラインで表示され、移動または変更が完了してマウスから指を離したときに描画されます。既定値ではチェックマークが付いています。
 レイヤ編集を表示
レイヤ編集を表示 -
オンの場合、キーを調整するためのグラフィック ツールを範囲内のカーブに沿って表示します。
範囲を設定するには、いずれかの四角ハンドルをクリックしてハイライトしてから、ドラッグします。ハンドルをドラッグすると、ハンドルがカーブに合わせて動きます。
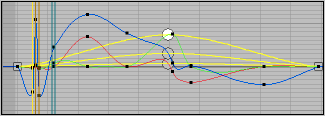
ハンドルがカーブを追跡して変化する
オフセットを重ね合わせるには、円形ハンドルをクリックしてハイライトし、目的の位置までドラッグします。円形ハンドルは、Esc キーを押すまでカーブに合わせて動きます。Esc キーを押しながらドラッグすると、ハンドルがカーブから離れ、範囲内のキーがスケールします。
 サブ アニメーションを有効
サブ アニメーションを有効-
オンの場合、選択したパーツのサブ アニメーション カーブを、位置または回転カーブと組み合わせて表示できます。サブ アニメーションは、Biped ボディ パーツにアニメーション コントロールを追加するためのリスト コントローラです。既定値ではチェックマークは付いていません。
Biped のキー操作
ワークベンチでは、トラック ビューと同様の方法で、インタラクティブにキーを操作できます。ただし、キーを他のキーを超えて動かすことはできません。この制限は、Biped アニメーションに常に適用されます。