![]()
たとえば、いくつかの部屋に同じ家具配置を同時に行うことができます。また、会議室の椅子を表す 2D シンボルを含む CAD ファイルを読み込むと、[クローンと位置合わせ](Clone And Align)を使用して、そのシンボルを 3D の椅子オブジェクトと「一括」置換できます。
分配されるオブジェクトは、現在選択されているオブジェクトのコピー、インスタンス、参照のいずれかです。ターゲット オブジェクトの数を指定することで、クローンまたはクローン セットの数が決定されます。また、クローンの位置と向きの配列を 1、2、または 3 本の軸上で指定するには、オプションのオフセットを使用します。
使用するソース オブジェクトとターゲット オブジェクトの数は任意です。
外部参照シーン内のオブジェクトをターゲット オブジェクトとして選択することができます。
複数のソース オブジェクトを使用する場合、[クローンと位置合わせ](Clone And Align)で各クローン グループのメンバ間の位置関係が維持され、選択の中心がターゲット オブジェクトの基点に位置合わせされます。
手順
[クローンと位置合わせ](Clone And Align)ツールを使用するには:
- クローンを作成する 1 つまたは複数のオブジェクトおよびターゲット オブジェクトを作成するか読み込みます。
- クローンを作成する 1 つまたは複数のオブジェクトを
 選択します。
選択します。 - 次のいずれかを実行します。
- [拡張](Extras)ツールバーで、[配列](Array)フライアウトの
 ([クローンと位置合わせ](Clone And Align))をクリックします。
([クローンと位置合わせ](Clone And Align))をクリックします。 - [ツール](Tools)メニューで、[位置合わせ](Align)
 [クローンと位置合わせ](Clone And Align)を選択します。拡張メニュー システムを使用する場合は、[編集](Edit)メニュー
[クローンと位置合わせ](Clone And Align)を選択します。拡張メニュー システムを使用する場合は、[編集](Edit)メニュー  [複製](Duplicate)
[複製](Duplicate)  [クローンと位置合わせ](Clone and Align)を選択します。
[クローンと位置合わせ](Clone and Align)を選択します。
3ds Max によって[クローンと位置合わせ](Clone And Align)ダイアログ ボックスが開かれます。
注: [クローンと位置合わせ](Clone And Align)ダイアログ ボックスを開いてから、クローンを生成するオブジェクトを選択することもできます。 - [拡張](Extras)ツールバーで、[配列](Array)フライアウトの
- 次のいずれかを実行します。
- [ピック](Pick)をクリックし、各ターゲット オブジェクトを順番にクリックします。次に、[ピック](Pick)を再度クリックしてオフにします。
- [リストからピック](Pick List)をクリックし、[ターゲット オブジェクトをピック](Pick Destination Objects)ダイアログ ボックスを使用してすべてのターゲット オブジェクトを同時に選択します。
- [クローン パラメータ](Clone Parameters)ロールアウトで、クローンのタイプと、該当する場合はコントローラのコピー方法を選択します。詳細は、「[クローン オプション](Clone Options)ダイアログ ボックス」を参照してください。
- [位置合わせパラメータ](Align Parameters)ロールアウトの設定を使用して、位置、方向、スケールのオプションを指定します。
- [ピック](Pick)がオフになっているときはいつでも、ビューポート内でソースの選択内容を変更できます。この変更により、ダイアログ ボックスのフォーカスは失われます。フォーカスを戻すには、もう一度クリックして、クローン操作のビューポート プレビューをリフレッシュします。
- クローンを恒久的にするには、[適用](Apply)ボタンをクリックし、[キャンセル](Cancel)または閉じるボタン(右上隅の[X])をクリックしてダイアログ ボックスを閉じます。
インタフェース
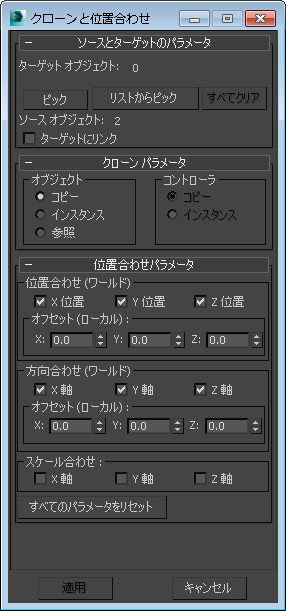
[クローンと位置合わせ](Clone and Align)ツールは、モーダル ダイアログ ボックスではなく、ビューポートでの作業中は開いたままです。このダイアログ ボックスがアクティブなとき、現在の設定の結果はビューポート内にプレビューとして表示されます。これはモーダル ダイアログ ボックスではないため、ソース オブジェクトおよびターゲット オブジェクトの選択内容を処理途中でも変更でき、その結果をビューポートですぐに確認できます。
他のダイアログ ボックスをアクティブにしたりビューポート内をクリックしたりして、このダイアログ ボックスのフォーカスが失われた場合(タイトル バーが青でなくグレーで表示)、プレビューはビューポートに表示されなくなります。クローン作成されたオブジェクトを恒久的にするには、ダイアログ ボックスがアクティブなときに[適用](Apply)をクリックします。
[ソースとターゲットのパラメータ](Source and Destination Parameters)ロールアウト
ビューポート内でソース オブジェクトを選択して指定します。[クローンと位置合わせ](Clone And Align)ダイアログ ボックスが開いた状態でこれを行うと、このダイアログ ボックスのフォーカスが失われます。ダイアログ ボックスをクリックしてフォーカスを戻し、設定を更新してください。
- [ターゲット オブジェクト](Destination Objects)(ラベル)
-
この読み取り専用フィールドには、ターゲット オブジェクトの数が表示されます。この値を変更するには、[ピック](Pick)、[リストからピック](Pick List)、および[すべてクリア](Clear)を使用します。
- ピック
-
オンの場合、ビューポート内でクリックした各オブジェクトがターゲット オブジェクトのリストに追加されます。すべてのターゲット オブジェクトを選択した後、再度クリックしてオフにしてください。
有効なターゲット オブジェクトとなるために、オブジェクトは次の条件を満たす必要があります。
- ソース オブジェクトまたはターゲット オブジェクトとして指定されていない
- 選択可能である(フリーズされたオブジェクトは選択不可)
- 一時的にクローン作成されたオブジェクトでない
- リストからピック
-
[ターゲット オブジェクトをピック](Pick Destination Objects)ダイアログ ボックスを開きます。ここで、すべてのターゲット オブジェクトを名前で同時に選択します。このダイアログ ボックスでターゲット オブジェクトをハイライト表示してから、[ピック](Pick)をクリックします。
- すべてクリア
-
すべてのターゲット オブジェクトをリストから削除します。1 つ以上のターゲット オブジェクトが指定されている場合にだけ使用可能です。
- [ソース オブジェクト](Source Objects)(ラベル)
-
この読み取り専用フィールドには、ソース オブジェクトの数が表示されます。この値を変更するには、ダイアログ ボックスを開いたまま、[ピック](Pick)をオフにし、ビューポート内でソース オブジェクトを選択します。ダイアログ ボックスをクリックすると、フィールドが更新されます。
- ターゲットにリンク
-
各クローンを、ターゲット オブジェクトの子としてリンクします。
[クローン パラメータ](Clone Parameters)ロールアウト
これらの設定で、作成するクローンのタイプと、該当する場合はコントローラのコピー方法を決定できます。詳細は、「[クローン オプション](Clone Options)ダイアログ ボックス」を参照してください。
[位置合わせパラメータ](Align Parameters)ロールアウト
[位置合わせ](Align Position)および[方向合わせ](Align Orientation)領域の名前の後ろには、現在の参照座標系が括弧に囲まれて表示されます。これは、クローンの位置合わせと方向合わせのための座標系として使用されています。ビュー座標系がアクティブな場合、位置合わせではワールド座標系が使用されます。
[オフセット](Offset)パラメータでは、常にターゲット オブジェクトのローカル座標系が使用されます。
[位置合わせ](Align)領域
- [X 位置](X Position)、[Y 位置](Y Position)、[Z 位置](Z Position)
- クローンの位置合わせに使用する軸を指定します。3 つのオプションをすべてオンにすると、それぞれのターゲット オブジェクトの位置に各クローン セットが配置されます。
- [X オフセット](X Offset)、[Y オフセット](Y Offset)、[Z オフセット](Z Offset)
- ターゲット オブジェクトの基点とソース オブジェクトの基点(またはソース オブジェクトの座標中心)の間の距離です。[オフセット](Offset)値を有効にするには、それぞれの[位置](Position)チェック ボックスにチェックマークが付いている必要があります。
[方向合わせ](Align Orientation)領域
- [X 軸](X Orientation)、[Y 軸](Y Orientation)、[Z 軸](Z Orientation)
- 方向合わせに使用する軸を指定します。3 つのオプションをすべてオンにすると、各クローン セットの方向がそれぞれのターゲット オブジェクトの方向に合わせられます。
- [X オフセット](X Offset)、[Y オフセット](Y Offset)、[Z オフセット](Z Offset)
- 各軸についてソース オブジェクトをターゲット オブジェクトからどれくらい回転させるかを示す角度です。[オフセット](Offset)値を有効にするには、それぞれの[方向](Orientation)チェック ボックスにチェックマークが付いている必要があります。
[スケール合わせ](Match Scale)領域
[X 軸](X Axis)、[Y 軸](Y Axis)、[Z 軸](Z Axis)のオプションを使用すると、ソース オブジェクトとターゲット オブジェクトの間の軸のスケール値が等しくなります。
この処理では、座標表示に表示されるスケール値のみが等しくなります。必ずしも 2 つのオブジェクトが同じサイズになるとは限りません。いずれのオブジェクトにも拡大または縮小処理が実行されていない場合は、この処理を行ってもサイズは変化しません。
- すべてのパラメータをリセット
-
[位置合わせパラメータ](Align Parameters)ロールアウトのすべての設定を既定値に戻します。
- 適用
-
恒久的なオブジェクトとしてクローンを生成します。[適用](Apply)をクリックした後、前回のクローン作成の結果をソース オブジェクトまたはターゲット オブジェクトとして使用し、[クローンと位置合わせ](Clone And Align)で追加のクローンを生成できます。
- キャンセル
-
現在のクローン作成操作を中断し、ダイアログ ボックスを閉じます。