[グリッドとスナップ設定](Grid And Snap Settings)ダイアログ ボックスの[オプション](Options)パネルで、スナップに関するオプションを設定します。
スナップによる回転とスケーリング
スナップによる回転とスケーリングの効果は、[オート キー](Auto Key)のオン、オフで異なります。
- [オート キー](Auto Key)がオンの場合、スナップの切り替えが無効になりますが、[角度](Angle)と[パーセント](Percent)の各スナップはアクティブのままです。回転とスケーリングはオブジェクトの基点の周りで行われます。
- [オート キー](Auto Key)がオフの場合、回転とスケーリングがスナップ ポイントの周囲で行われます。たとえば、[頂点](Vertex)スナップの場合、そのコーナーの周囲でボックスを回転できます。
手順
スナップ オプションを設定するには:
- メイン ツールバーで、[スナップ切り替え](Snap Toggle)、[角度スナップ切り替え](Angle Snap Toggle)、または[パーセント スナップ切り替え](Percent Snap Toggle)を右クリックします。
[グリッドとスナップ設定](Grid And Snap Settings)ダイアログ ボックスが開きます。
- 必要に応じて、[オプション](Options)タブをクリックします。
- 必要に応じてオプションを調整します。
例: スナップ プレビューを使用するには:
- 3ds Max をリセットしてから、パース ビューポートを最大化します。
パース ビューポートを最大化するには、これがアクティブ(境界線がハイライト表示)であることを確認し、Alt+W を押します。
- 少し拡大して、グリッド正方形が比較的大きくなるようにします。
スナップとスナップ プレビューはピクセルで計測されます。したがって、グリッド ポイントが比較的離れていても、スナップ プレビューとスナップの差異は簡単に確認できます。
- メイン ツールバーで、[スナップ切り替え](Snaps Toggle)をクリックしてスナップをオンにし、このボタンを右クリックして、[グリッドとスナップ設定](Grid And Snap Settings)ダイアログ ボックスの[スナップ](Snaps)パネルを開きます。
既定値の[スナップ](Snaps)設定は、[グリッド ポイント](Grid Points)のみです。こうなっていない場合は、そのように設定にします。グリッド ポイントは 2 本のグリッド ラインの交差するところです。
- ダイアログ ボックスで、[オプション](Options)パネルをクリックします。
[一般](General)領域で、[前回の半径をスナップ](Snap Preview Radius)に 30 ピクセル、[半径をスナップ](Snap Radius)に 20 ピクセルを設定します。スナップの使用中、このダイアログ ボックスは開いたままにしておけます。
- [作成](Create)パネルで、[シェイプ](Shapes)をクリックして、[オブジェクト タイプ](Object Type)ロールアウト
 [ライン](Line)をクリックします。
[ライン](Line)をクリックします。
これでラインの作成モードに切り替わりました。
- ビューポートの任意の場所をクリックして、ラインタイプのスプライン オブジェクトの作成を開始します。
- ビューポート内でカーソルを移動します。
カーソルの移動中、マウス カーソルと開始点はラバーバンド ラインによって接続されています。
- マウス カーソルをグリッド ポイントの近くに配置(ただし近づけすぎない)し、スナップ カーソル(ボックスと十字形)がグリッド ポイントの位置に表示されるようにします。ただし、ラインの終点はマウス カーソルにアタッチされたままです。
これはスナップ プレビューを示しています。次のステップでこの目的について説明します。
- マウスの左ボタンをクリックします。
2 つ目のライン頂点は、クリックした場所ではなくスナップ プレビューで示されているグリッド ポイントに作成されます。スナップ プレビューを使用すると、実際にスナップを実行する前に、スナップが実行される位置を確認できます。
- カーソルを別のグリッド ポイントに移動します。
[前回の半径をスナップ](Snap Preview Radius)で設定した距離(30 ピクセル)をおいて、グリッド ポイントにスナップ カーソルが表示されます。
- さらに続けて、カーソルを別のグリッド ポイントに移動します。
カーソルを 10 ピクセル([前回の半径をスナップ](Snap Preview Radius)と[半径をスナップ](Snap Radius)の間の距離)近づけると、ラインの終点がマウス カーソルからグリッド ポイントへジャンプします。これは従来のスナップ機能です。
- クリックしてスナップを受け入れます。
- ラインを完成させ、縮小してグリッド ポイントを互いに近づけます。別のラインの作成を開始し、マウス カーソルをグリッドの正方形の中央に配置して、プレビューのスナップ ポイントがグリッド ポイントの 1 つに表示されるようにします。
- キーボードで Alt+Shift を押しながら S を繰り返し押すと、近くにある残りのグリッド ポイントに順に移っていきます。何も実行されない場合は、少し縮小するか、[スナップ プレビュー 半径](Snap Preview Radius)の値を大きくします。
既定値では、3ds Maxは最も近いスナップ ポイントをプレビュー位置として使用します。 このキーボード ショートカットを使用すると、適合する他のスナップ ポイントを選択することができます。
[スナップ プレビュー 半径](Snap Preview Radius)設定では、実際にスナップを行う前に結果をプレビューすることができます。[半径をスナップ](Snap Radius)設定では、実際にスナップを行うタイミングを指定して、旧バージョンで提供されていた[スナップ強度](Snap Strength)と同じ機能を利用することができます。
この手順では、キーボード ショートカットを使用して使用可能なスナップ ポイントとプレビュー ポイントを順に切り替えていく方法についても示します。
インタフェース
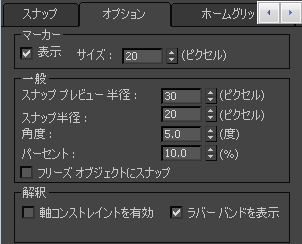
[マーカー](Marker)領域
スナップ ポイントの視覚表示に影響する設定があります。
- 表示
-
スナップ ガイドの表示/非表示を切り替えます。チェックマークが付いていない場合、スナップは機能し続けますが、スナップ カーソルは表示されません。
- サイズ
-
スナップの「ヒット」ポイントのサイズをピクセル単位で設定します。このサイズは、ソースまたはターゲットのスナップ ポイントを示すボックス形状のアイコンを指しています。
[一般](General)領域
スナップ機能には、操作性を向上させる機能がいくつか含まれています。スナップを使用する場合、カーソルとスナップ ポイントとの距離が、[スナップ プレビュー 半径](Snap Preview Radius)の値より短いが[半径をスナップ](Snap Radius)の値より長くなると、スナップ カーソルはスナップが実行される位置のプレビューとしてそのポイントにジャンプしますが、実際のスナップは実行されません。
プレビュー ポイントをスナップ ポイントとして使用するには、状況に応じてマウス ボタンをクリックしたり、離したりします。そうではなく、カーソルをスナップ ポイントの方に移動し続けて、カーソルの位置を[半径をスナップ](Snap Radius)の値以下の距離にすると、スナップが実行されます。
- スナップ プレビュー 半径
-
カーソルとスナップ先のポイントの距離が[スナップ プレビュー 半径](Snap Preview Radius)の値と[半径をスナップ](Snap Radius)の値の間である場合、スナップ マーカーは最も近いスナップ先のポイントにジャンプしますが、スナップは実行されません。既定値は 30 です。
スナップ先のプレビュー ポイントがハイライト表示されたら、(状況に応じて)マウス ボタンを放したり、クリックして、現在の選択をその位置にスナップします。または、表示されたスナップ ポイントを使用する前に、Alt+Shift を押したままで S を繰り返し押すことで、他の使用可能なプレビュー ポイントとスナップ ポイントに順に切り替えていくことができます。
注: 通常は、[スナップ プレビュー 半径](Snap Preview Radius)の値を[半径をスナップ](Snap Radius)の値より大きく設定して、スナップの前にプレビューを実行します。[スナップ プレビュー 半径](Snap Preview Radius)の値を[スナップ半径](Snap Radius)の値より小さく設定しようとすると、3ds Max では、2 つの値が同じになるように[スナップ半径](Snap Radius)の値が自動的に小さくなります。 これによって実際はプレビューがオフになり、スナップのみが実行されます。 - 半径をスナップ
-
カーソルを中心とした領域のサイズを、ピクセル単位で設定します。この範囲内でスナップが自動的に実行されます。既定値は 20 です。
注: 通常は、[半径をスナップ](Snap Radius)の値は[前回の半径をスナップ](Snap Preview Radius)の値より低く設定して、スナップの前にプレビューを実行します。[スナップ半径](Snap Radius)の値を[スナップ プレビュー 半径](Snap Preview Radius)の値より高く設定しようとすると、3ds Max では 2 つの値が同じになるように[スナップ プレビュー 半径](Snap Preview Radius)の値が自動的に大きくなります。 これによって実際はプレビューがオフになり、スナップのみが実行されます。 - 角度
-
角度スナップがアクティブの場合は、指定された軸(角度)でオブジェクトを回転するときの増分量を設定します。角度スナップには次の効果もあります。
- パン/オービット カメラ コントロール
- 視野(FOV)とロール カメラの設定
- ホットスポットとフォールオフ ライトの角度
詳細は、角度スナップ切り替えを参照してください。
- パーセント
-
パーセント スナップがアクティブの場合は、スケール変換のパーセント増分を設定します。
詳細は、パーセント スナップを参照してください。
-
 フリーズ オブジェクトにスナップ
フリーズ オブジェクトにスナップ -
オンの場合、[フリーズ オブジェクトにスナップ](snapping to frozen objects)が使用できます。既定値ではチェックマークが付いていません。このオプションは、Shift を押しながらビューポート内を右クリックすると表示される[スナップ](Snaps)ショートカット メニューや、[スナップ](Snaps)ツールバーからでも利用できます。キーボード ショートカットは Alt+F2 です。
[解釈](Translation)領域
- 軸コンストレイントを有効
-
このチェック ボックスにチェックマークを付けて、[移動](Move)ギズモまたは[軸コンストレイント](Axis Constraints)ツールバーの軸コンストレイントを使用してオブジェクトを移動した場合、選択したオブジェクトは指定した軸または平面に沿ってのみ移動するようにコンストレイントされます。チェックマークが付いていない場合、コンストレイントは無視され、スナップされたオブジェクトをどの次元でも変換することができます(3D スナップを使用した場合)。
また、[軸コンストレイントを有効](Enable Axis Constraints)にチェックマークが付いている場合、円は[移動](Move)ギズモ軸の交点(つまり、基点)に表示されます。ギズモをドラッグする代わりにこの円をドラッグした場合、スナップによって[軸コンストレイントを有効](Enable Axis Constraints)が一時的にオフになり、コンストレイントは無視され、オブジェクトは画面スペース内で移動します。 視覚的には、このモードがアクティブの場合はギズモのすべての軸と平面要素が黄色で表示されます。 マウス ボタンを放すとすぐに[軸コンストレイントを有効](Enable Axis Constraints)が再びアクティブになります。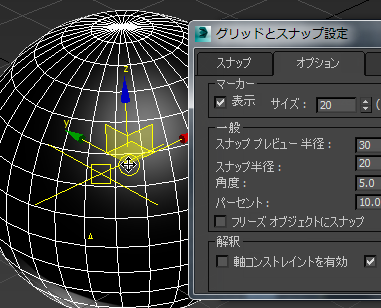
移動ギズモ上で円アイコンをドラッグすると、[軸コンストレイントを有効](Enable Axis Constraints)が一時的にオフになり、自由な移動が可能になります。
[軸コンストレイント](Axis Constraints)ツールバーのボタンは、ギズモまたはジオメトリのどの部分を使用してオブジェクトを移動するかによって、インタラクティブに更新されます。
このオプションは、Shift を押しながらビューポート内を右クリックすると表示される[スナップ](Snaps)ショートカット メニューや、[スナップ](Snaps)ツールバーからでも利用できます。キーボード ショートカットは[Alt]+[F3]または[Alt]+[D]です。
- ラバー バンドを表示
-
このチェック ボックスにチェックマークを付けて、選択を移動した場合、元の位置とマウスの位置の間にラバーバンド ラインが表示されます。モデルの微調整を行う場合は、精度を高めるためにこの視覚的な補助機能を使用します。既定値ではチェックマークが付いています。
注: 詳細は、「オブジェクトの移動中にハンドルをスナップする」を参照してください。