変換ギズモは、選択をマウスで変換するときに 1 つの軸または軸の組み合わせを簡単に選択することができるビューポート アイコンです。
1 つまたは複数のオブジェクトが選択され、変換ボタン([選択して移動](Select And Move)、[選択して回転](Select And Rotate)、または[選択してスケール](Select And Scale))のいずれかがメイン ツールバーでアクティブになっているときに、変換ギズモが表示されます。変換の種類ごとに、異なるギズモが使用されます。既定では、それぞれの軸に 3 色のうちのいずれかの色が割り当てられます。X は赤色、Y は緑色、Z は青色です。移動ギズモの内側のコーナーには、対応する軸の 2 色がエッジに割り当てられている平面ハンドルが含まれます。たとえば、XZ 平面ハンドルのエッジは赤色と青色で表示されます。スケール ギズモには、3 つの平面ハンドルに囲まれている均一なスケーリングの中心領域があります。
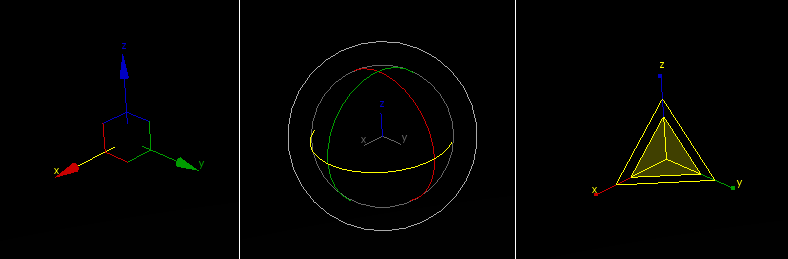
左から順に: [移動](Move)ギズモ、[回転](Rotate)ギズモ、[スケール](Scale)ギズモ
アイコン軸にマウスのカーソルを合わせて軸を選択し、マウスをドラッグしてその軸方向に変換します。オブジェクトを移動する場合は、平面ハンドルを使用して、任意の 2 つの軸に沿って変換を同時に実行できます。[スケール](Scale)ギズモの中央領域には、2 つの軸に沿って同時にスケーリングするための平面ハンドルに加えて、中心に均等なスケーリング ハンドルがあります。ギズモを使用すれば、最初に変換軸を直接指定したり、[軸コンストレイント](Axis Constraints)ツールバーで変換軸を指定したりする必要がなく、異なる変換軸や平面間をすばやく簡単に切り替えることができます。
任意の軸にマウスを合わせると、その軸がアクティブであることが黄色で示されます。同様に、マウスをいずれかの平面ハンドル上に置くと、関連する両方の軸が黄色になります。これで、指定した軸方向に選択対象をドラッグできます。このようにすると、[軸コンストレイント](Axis Constraints)ツールバーの制限に関する設定が変更されます。つまり、オブジェクト上の任意の場所をドラッグして軸コンストレイントをアクティブなままにすることができます。別の変換に切り替えてから戻した場合でも、すべてのオブジェクトのその変換に対して軸コンストレイントはアクティブなままになります。
座標軸
いずれの変換ツールもアクティブでない状態で 1 つ以上のオブジェクトを選択すると、ビューポートに座標軸が表示されます。
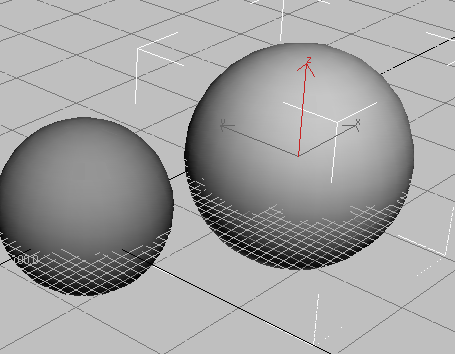
座標軸は、変換ギズモがアクティブでないときに表示されます。
座標軸は X 、Y 、Z の 3 つの線で構成され、次の 3 つの内容を表します。
- 座標軸の方向は、現在の参照座標系の方向を示します。
- 3 つの軸線の接合点の位置は、変換の中心を示します。
- 赤色にハイライトされた軸線は、現在の軸コンストレイントを示します。
移動ギズモ
移動ギズモには平面ハンドルが含まれ、中心ボックス ハンドルを使用するオプションが使用できます。
任意の軸ハンドルを選択し、動きをその軸に制限することができます。また、平面ハンドルを使用すると、XY、YZ、または XZ 平面への動作を制限することもできます。ホットスポットの選択は、平面ハンドルで作成される四角形の中で行います。ハンドルのサイズとオフセット、およびその他の設定は、[基本設定](Preferences)ダイアログ ボックスの[ギズモの基本設定](Gizmos Preferences)パネルで変更できます。
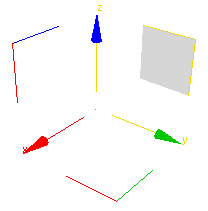
YZ 軸を選択した移動ギズモ
中心ボックスをドラッグすることで、変換をビューポート平面に制限できます。このオプション制御を無効にするには、[画面スペース内に移動](Move In Screen Space)をオフにします。
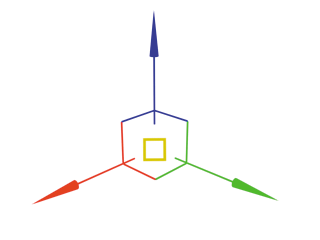
回転ギズモ
[回転](Rotate)ギズモは、仮想のトラックボールの概念に基づいています。X、Y、Z 軸に沿って自由にオブジェクトを回転したり、ビューポートに対して垂直な軸でオブジェクトを回転したりすることができます。
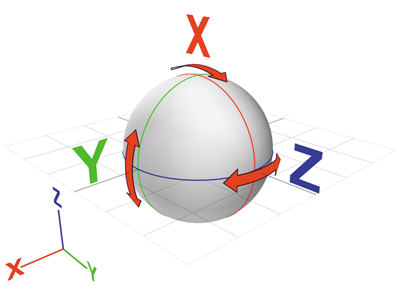
軸ハンドルはトラックボールの周りの円です。ハンドルを任意の場所へドラッグし、その軸に沿ってオブジェクトを回転することができます。X、Y、または Z 軸に沿って回転させると、回転の方向と回転量が、透明なスライスで視覚的に表現されます。360°以上回転させると、スライスがオーバーラップし、影が更に不透明になります。3ds Max は正確な回転量を示すために数値データでも表示します。
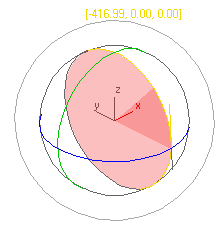
XYZ 回転以外に、フリー回転やビューポート ハンドルを使ってオブジェクトを回転させることもできます。
[回転](Rotate)ギズモの中(またはギズモの外側のエッジ)でドラッグすると、フリー回転できます。トラックボールを回転させるときのような回転になります。
[回転](Rotate)ギズモの最も外側の円は画面ハンドルで、ビューポートに並行な平面でオブジェクトを回転させることができます。
[回転](Rotate)ギズモは、[基本設定](Preferences)ダイアログ ボックスの[ギズモの基本設定](Gizmos Preferences)パネルで設定を調整できます。
スケール ギズモ
スケール ギズモは、平面ハンドルと、ギズモ自身のストレッチによるスケールのフィードバックがあります。
平面ハンドルを使用すると、メイン ツールバーで選択を変更せずに均等スケールと不均等スケールを実行することができます。
- 均等スケールを実行するには、ギズモの中央をドラッグします。
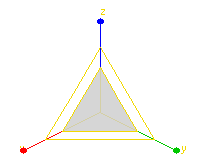
均等スケーリングを選択した変換ギズモ
- 不均等スケーリングを行うには、単一軸または平面ハンドル上にドラッグします。
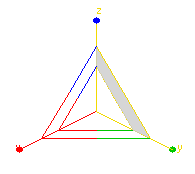
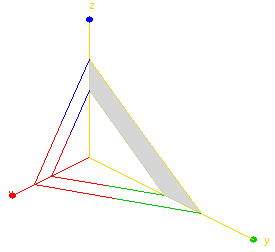
上: YZ 平面ハンドルが選択されたスケール ギズモ
下: YZ 平面上の不均等スケーリング
[スケール](Scale)ギズモのサイズやシェイプを変えてフィードバックが得られます。均一スケール操作の場合はマウスの動きによってサイズを変え、不均一スケールの場合はドラッグ時にストレッチしたり変形します。ただし、マウスのボタンを解除すると、ギズモは元のサイズとシェイプに戻ります。
[スケール](Scale)ギズモは、[基本設定](Preferences)ダイアログ ボックスの[ギズモの基本設定](Gizmos Preferences)パネルで設定を調整できます。
注:
変換ギズモを使用すると、既定値の軸コンストレイントは、最後に使用した軸または平面に設定されます。
[選択セットをロック](Lock Selection Set)をオンにすると、ビューポートの任意の部分をドラッグしてオブジェクトを変換できます。ただし、軸部をドラッグすると、その軸にコンストレイントが適用されます。
手順
例: 変換ギズモを試しに使用するには:
- 3ds Max をリセットし、球を作成してから、
 ([選択して移動](Select And Move))をクリックします。
([選択して移動](Select And Move))をクリックします。 球の中心に変換ギズモが表示されます。[軸コンストレイント](Axis Constraints)ツールバーの既定値の軸コンストレイントは XY 平面なので、変換ギズモの X 軸と Y 軸は黄色(アクティブ)、Z 軸は青色で表示されます。
- 変換ギズモが見やすくなるように、
 ([オービット](Orbit))を使用してパース ビューを調整します。操作が終了したら、右クリックして[選択して移動](Select And Move)に戻ります。
([オービット](Orbit))を使用してパース ビューを調整します。操作が終了したら、右クリックして[選択して移動](Select And Move)に戻ります。 - 変換ギズモから離れた球の任意の部分をポイントし、ドラッグしてその球が XY 平面にロックされているか確認します。
- Z 軸をポイントしてドラッグします。
Z 軸が黄色、X 軸は赤色、Y 軸は緑色になり、球が Z 軸方向に移動します。
- Y 軸をポイントしてドラッグします。
Y 軸が黄色になり、球が Y 軸方向にだけ移動します。
- X 軸と Y 軸の端点と反対側の赤と緑のコーナー マークを、ポイントしてドラッグします。
球が XY 平面に沿って移動します。
- スペースバーを押して[選択ロック切り替え](Selection Lock)をオンにします。
- ビューポートの任意の方向に、選択から離れるようにマウスをドラッグします。
球が XY 平面に沿って移動します。
- X 軸をポイントしてドラッグします。
球が X 軸方向にだけ移動します。
回転やスケールなど、他の変換機能についても試してください。さまざまな参照座標系を操作してみてください。また、サブオブジェクトの変換についても確認しておいてください。
インタフェース
- 既定値の色の変更
-
[カスタマイズ](Customize)メニュー
 [ユーザ インタフェースをカスタマイズ](Customize User Interface)ダイアログ ボックス
[ユーザ インタフェースをカスタマイズ](Customize User Interface)ダイアログ ボックス  [カラー](Colors)パネル
[カラー](Colors)パネル  [ギズモの要素](Gizmos Element)
[ギズモの要素](Gizmos Element)  [アクティブな変換キズモ](Active Transform Gizmo)および[変換ギズモ X](Transform Gizmo X)、[変換ギズモ Y](Transform Gizmo Y)、[変換ギズモ Z](Transform Gizmo Z)
[アクティブな変換キズモ](Active Transform Gizmo)および[変換ギズモ X](Transform Gizmo X)、[変換ギズモ Y](Transform Gizmo Y)、[変換ギズモ Z](Transform Gizmo Z) - 変換ギズモの使用/非使用
-
[カスタマイズ](Customize)メニュー
 [基本設定](Preferences)
[基本設定](Preferences)  [ギズモの基本設定](Gizmos Preferences)
[ギズモの基本設定](Gizmos Preferences)  [オン](On)チェック ボックス 注: [基本設定](Preferences)で変換ギズモをオフにすると、代わりに標準の座標軸が表示されます。ギズモと座標軸の表示を切り替えるには、[表示](Views)メニュー
[オン](On)チェック ボックス 注: [基本設定](Preferences)で変換ギズモをオフにすると、代わりに標準の座標軸が表示されます。ギズモと座標軸の表示を切り替えるには、[表示](Views)メニュー [変換ギズモを表示](Show Transform Gizmo)を使用します。(拡張メニュー システムを使用する場合は、[シーン](Scene)
[変換ギズモを表示](Show Transform Gizmo)を使用します。(拡張メニュー システムを使用する場合は、[シーン](Scene)  [ビューを設定](Configure Views)
[ビューを設定](Configure Views)  [変換ギズモを表示](Show Transform Gizmo)を使用します。)
[変換ギズモを表示](Show Transform Gizmo)を使用します。) 各ギズモの追加のコントロールは、[基本設定](Preferences)ダイアログ ボックスの[ギズモの基本設定](Gizmos Preferences)パネルにあります。