![]()
[法線位置合わせ](Normal Align)ダイアログ ボックスを開くには、位置合わせするオブジェクトを選択し、そのオブジェクトの面をクリックし、次に 2 番目のオブジェクトの面をクリックします。2 番目のオブジェクトの法線をクリックして選択すると、[法線位置合わせ](Normal Align)ダイアログ ボックスが表示されます。
サブオブジェクト選択がアクティブなときに[法線位置合わせ](Normal Align)を使用すると、その選択だけが整列されます。この機能は、面のサブオブジェクト選択を整列する手段として利用できます。その他の方法では、ソース オブジェクトの面の法線は指定できません。
[法線位置合わせ](Normal Align)の処理はスムージング グループごとに適用され、面のスムージングを基に補間された法線が使用されます。したがって、ソース オブジェクトの面は、面の法線にスナップさせる(接触する位置に移動する)代わりに、ターゲット サーフェスの任意の部分に向きを合わせることができます。
面を持たないオブジェクト(ヘルパー オブジェクト、スペース ワープ、パーティクル システム、環境効果ギズモなど)を[法線位置合わせ](Normal Align)で処理する場合には、Z 軸とオブジェクトの原点が法線として使用されます。したがって、[法線位置合わせ](Normal Align)ではポイント オブジェクトも処理できます。
[位置合わせ](Align)フライアウト上のその他の位置合わせツールとして、[位置合わせ](Align)、[クイック位置合わせ](Quick Align)、[ハイライトを配置](Place Highlight)、[カメラを位置合わせ](Align to Camera)、[ビューに位置合わせ](Align to View)があります。
手順
法線を位置合わせするには:
- ソース オブジェクトを選択します。ソース オブジェクトとは、位置合わせで移動するオブジェクトです。
- 次のいずれかを実行します。
- メイン ツールバーで、[位置合わせ](Align)フライアウトの[法線位置合わせ](Normal Align)をクリックします。
- [ツール](Tools)メニューで、[位置合わせ](Align)
 [法線位置合わせ](Normal Align)を選択します。拡張メニュー システムを使用する場合は、[編集](Edit)メニュー
[法線位置合わせ](Normal Align)を選択します。拡張メニュー システムを使用する場合は、[編集](Edit)メニュー  [変換](Transform)
[変換](Transform)  [法線位置合わせ](Normal Align)を選択します。
[法線位置合わせ](Normal Align)を選択します。
- ソース オブジェクトのサーフェス上をドラッグします。
法線位置合わせカーソルが、クロスヘアの組み合わせに付随する形で表示されます。カーソルとともに表示される青い矢印は、現在の法線を示します。
- カーソルと青い矢印を使用する法線までドラッグし、マウス ボタンを放します。
マウス ボタンを放しても、青い矢印は消去されません。
- この矢印は、ソース オブジェクトで使用する法線を示しています。
ターゲット オブジェクトのサーフェス上をドラッグします。
- ターゲット オブジェクト側で使用する法線までドラッグし、マウス ボタンを放します。
ソース オブジェクトが移動し、ターゲット オブジェクトの法線に位置合わせします。[法線位置合わせ](Normal Align)ダイアログ ボックスが表示されます。
- 次のいずれかを実行します。
- [OK]ボタンをクリックし、位置合わせを確定します。
- ダイアログ ボックスで位置合わせに修正を加えてから、[OK]ボタンをクリックします。
- [キャンセル](Cancel)ボタンをクリックすると、位置合わせの処理がキャンセルされます。
インタフェース
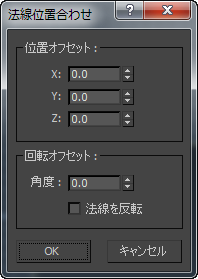
[法線位置合わせ](Normal Align)ダイアログ ボックスでは、位置合わせを調整したりキャンセルしたりすることができます。このダイアログ ボックスには、次のコントロールがあります。
[位置オフセット](Position Offset)領域
ソース オブジェクトを X 軸、Y 軸、Z 軸のいずれかの座標軸上(またはすべての座標軸上)で法線に垂直になるように変換します。
- [X]/[Y]/[Z]
-
これらのフィールドでは、選択した面に適用するオフセット量を調整できます。
[回転オフセット](Rotation Offset)領域
法線を軸としてソース オブジェクトを回転できます。回転処理を行うと、その結果がリアルタイムで表示されます。
- 角度
-
この編集ボックスで、オブジェクトの回転量を角度で指定します。
- 法線を反転
-
ソース オブジェクトとターゲット オブジェクトの法線の方向を一致させるかどうかを指定します。通常、ソースとターゲットの法線は逆方向です。したがって、このオプションは、既定ではオフになっています。このオプションのオン/オフを切り替えると、ソース オブジェクトが 180 度回転します。