キー ウィンドウまたは階層リストを右クリックすると、クアッド メニューが表示され、ツールにすぐにアクセスできるようになります。メニューはコンテキスト依存型であるため、ハイライト表示されている項目によりメニューの内容は異なります。たとえば、階層リストがアクティブの場合、コピーおよび貼り付けコントローラを割り当てて、アニメート可能なプロパティを開くことができます。[自動展開](Auto Expand)および[手動ナビゲーション](Manual Navigation)コントロールを設定して、コントローラ ウィンドウ表示の動作を変更できます。
以前はクアッド メニュー(Alt+右クリック)に含まれていたコマンドが、右クリックで表示されるクアッド メニューに組み込まれました。既存のクアッド メニューから、[選択](Select)、[展開](Expand)、[集約](Collapse)の各コマンドにアクセスできるようになったので、ワークフローの効率が改善されます。
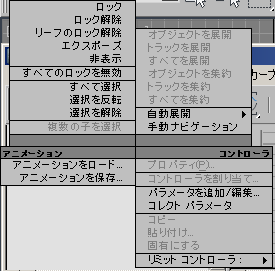
コントローラ ウィンドウのクアッド メニュー
キー ウィンドウ クアッド メニューでは、さまざまなキー編集コマンドにアクセスできます。
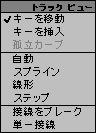
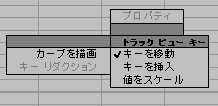
[カーブ エディタ](Curve Editor)キー ウィンドウ クアッド メニュー、左: 標準、右: クラシック レイアウト
コントローラ ウィンドウで Alt を押したまま右クリックすると、クアッド メニューが表示されます。このクアッド メニューは、メインのクアッド メニューに統合されました。
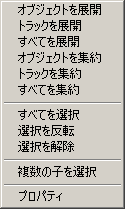
[コントローラ](Controller)ウィンドウでクアッド メニューを表示するには、[Alt]+右クリック
これらのクアッド メニューにコマンドを追加できます。他のクアッド メニュー同様、トラック ビューのクアッド メニューもカスタマイズできます。
手順
トラック ビューのクアッド メニューをカスタマイズするには:
- [カスタマイズ](Customize)メニューで、[ユーザ インタフェースをカスタマイズ](Customize User Interface)を選択します。
- [ユーザ インタフェースをカスタマイズ](Customize User Interface)ダイアログ ボックスで、[クアッド](Quad)タブをクリックします。
- [クアッド](Quad)プルダウン メニューから、[トラック ビュー クアッド メニュー](Track View Quad)または[トラック ビュー キー クアッド メニュー](Track View Key Quad)を選択します。
- グループをトラック ビューに変更し、左のアクションのテーブルから右下のウィンドウへ項目をドラッグします。