コントローラの使用、コンテナで使用するトラックのロックおよびロック解除、コントローラ ウィンドウの階層リストのナビゲート、アニメーション ファイルのロードおよび保存などを行うコマンドに迅速にアクセスできます。
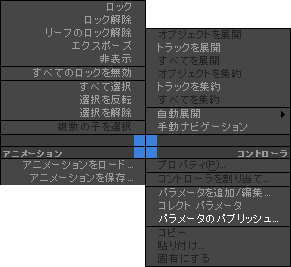
ヒント: Alt を押したまま右クリックしてクアッド メニュー ツールを使用すると、選択したトラックの展開と集約を個別に実行できます。
ヒント: 階層の右クリック メニューには、ハイライトされた項目に関するコマンドが表示されます。Alt を押したまま右クリックして表示したメニューには、現在マウス カーソルが指している項目に関するコマンドが表示されます。
左上領域
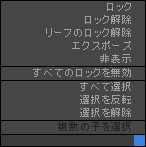
- [ロック](Lock)/[ロック解除](Unlock)/[リーフのロック解除](Unlock Leaves)/[エクスポーズ](Expose)/[非表示](Conceal)/[すべてのロックを無効](Override All Locks)
- これらのコマンドは、基本的にコンテナ機能で使用するように意図されているため、コンテナのセクションで説明しています。詳細については、「トラックのロックとロック解除」を参照してください。
- すべてを選択
- 階層リスト内に表示されているすべてのトラックを選択します。閉じられている項目は選択されません。
- 選択を反転
- 階層リストの現在の選択を反転します。
ヒント: 何も選択されていない状態で選択を反転すると、すべての項目が選択されます。
- 選択を解除
- 階層リスト内に表示されているすべてのトラックの選択を解除します。シーン内で選択されたオブジェクトには適用されません。この場合、オブジェクトのアイコンはハイライトされたままになります。
- 子を選択
- 階層リスト内のアイコンをハイライトして、現在の選択の下位のすべてのオブジェクトを選択します。集約された子も選択されます。
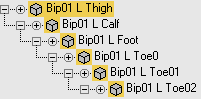 ヒント: オブジェクトのアイコンをダブルクリックしても、そのオブジェクトの子を選択できます。
ヒント: オブジェクトのアイコンをダブルクリックしても、そのオブジェクトの子を選択できます。
右上領域
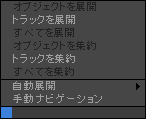
- オブジェクトを展開
- 選択したオブジェクトのすべての子孫のオブジェクト分岐のみを展開します。展開された分岐は選択されません。
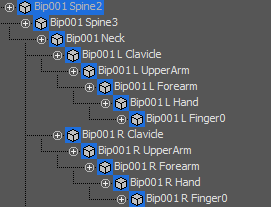 注: [子](Children)オプションを選択した状態で[自動展開](Auto Expand)を選択すると、すべてのオブジェクト分岐が自動的に展開されます。
注: [子](Children)オプションを選択した状態で[自動展開](Auto Expand)を選択すると、すべてのオブジェクト分岐が自動的に展開されます。 - トラックを展開
- 選択した項目のすべての分岐を展開します。
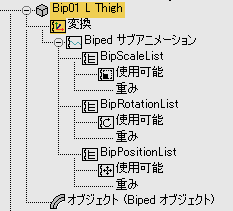
- すべてを展開
- 選択したオブジェクトのすべての子孫のすべての分岐を展開します。
- オブジェクトを集約
- 選択したオブジェクトのすべての子孫のオブジェクト分岐のみを集約します。
- トラックを集約
- 選択した項目のすべての分岐を集約します。
- すべてを集約
- 選択したオブジェクトのすべての子孫のすべての分岐を集約します。
- 自動展開
- サブメニューの選択に基づいて階層リストを自動展開します。サブメニューの選択は次のとおりです。[選択されたオブジェクトのみ](Selected Objects Only)、[変換](Transforms)、[XYZ コンポーネント](XYZ Components)、[リミット](Limits)、[キー可能](Keyable)、[アニメート可能](Animated)、[基本オブジェクト](Base Objects)、[モディファイヤ](Modifiers)、[マテリアル](Materials)、および[子](Children)です。
- 手動ナビゲーション
- 自動展開をオフにします。いつ集約し、何を展開するかを手動で指定できます。項目左の円内の小さな[-]ボタンを使って、集約させることができます。自動展開がオンで手動操作がオフの場合、このボタンは表示されません。
ヒント: トラックの展開と集約を個別に行うには、Alt を押したまま右クリックします。
左下、アニメーション領域
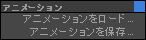
- アニメーションをロード
- XML アニメーション データをファイルからハイライトされたトラックにロードします。詳細は、「アニメーションの保存とロード」を参照してください。
ハイライトされたトラックのいずれかに子トラックがある場合、アニメーションはそれらの子トラックにもロードされます。
- アニメーションを保存
- ハイライトされたトラックの XML アニメーション データをディスク ファイルに保存します。詳細は、「アニメーションの保存とロード」を参照してください。
ハイライトされたトラックのいずれかに子トラックがある場合、それらの子トラックのアニメーションも保存されます。
右下、コントローラ領域
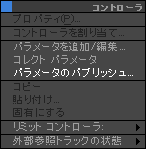
- プロパティ
- コントローラのプロパティ ダイアログ ボックスを表示できる場合は、表示します。すべてのコントローラでこのダイアログ ボックスが使用されるわけではありません。使用されない場合は、使用不可の状態で表示されます。
- コントローラを割り当て
- [コントローラを割り当て](Assign Controller)ダイアログ ボックスを表示します。選択に対して使用できるコントローラのリストが表示されます。
- [パラメータを追加/編集](Add/Edit Parameters)
- [パラメータ編集](Parameter Editor)ダイアログ ボックスを開き、カスタム アトリビュートを追加または編集することができます。
このオプションは[パラメータのパブリッシュ](Publish Parameters)オプションと連動して機能します。3ds Max を使用してカスタム アトリビュートとしてパブリッシュすることにより、外部参照パラメータを設定できます。
- コレクト パラメータ
- パラメータ コレクターを開きます。
- [パラメータのパブリッシュ](Publish Parameters)
- カスタム アトリビュートとして、ハイライト表示されたパラメータをパブリッシュします。
[パラメータのパブリッシュ](Publish Parameters)を選択すると、ラバーバンド ラインの選択カーソルがビューポートに表示されます。
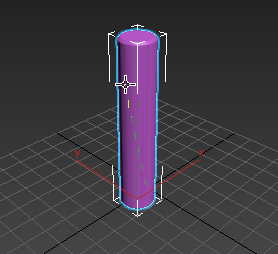
パブリッシュするパラメータを選択するには、親オブジェクトをクリックします。親オブジェクトをクリックすると、ポップアップ メニューに 2 つの選択肢が表示されます。
オブジェクトに適用されたモディファイヤのパラメータをパブリッシュするには、最上部のオブジェクト空間モディファイヤを選択します。オブジェクトの作成パラメータをパブリッシュするには、ベース オブジェクトを選択します。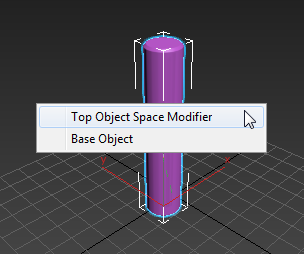
パラメータをパブリッシュした後、このオブジェクトを外部参照するシーンはオブジェクトの[カスタム アトリビュート](Custom Attributes)ロールアウトでパブリッシュされたパラメータを調整することができます。
- コピー
- トラック ビューのクリップボード内に保存されたコントローラのコピーを作成します。
- 貼り付け
- コピーしたコントローラを別のオブジェクトまたはトラックに貼り付けます。コピーは、インスタンスまたは固有一意のコピーとして貼り付けられます。
- 固有にする
- インスタンス化されたコントローラを一意のコントローラに変更します。インスタンス化されたコントローラへの変更は、そのコントローラのすべてのバージョンに反映されます。一意のコントローラは、何にも影響せずに個別に変更できます。
- [リミット コントローラ](Limit Controller)サブメニュー
- ハイライトされたトラックにリミットコントローラがある場合は、リミット コントローラの条件を設定します。
- [外部参照トラックの状態](XRef Tracks State)サブメニュー
- ハイライト表示されたトラックが外部参照オブジェクトに属している場合、これらのオプションは、ローカルなシーンで使用する値およびコントローラを選択します。
[外部参照を使用](Use XRefed) オリジナルのソース値とコントローラをトラックに使用します。このオプションを選択すると、ローカル設定は破棄されます。
[ローカルの使用](Use Local) ローカル値とコントローラをトラックに使用します。