![]()
トラック ビューでは、カーブ エディタとドープ シートという 2 つの異なるモードが使われます。カーブ エディタ モードは、ファンクション カーブとしてアニメーションを表示されますが、ドープ シート アニメーションは、キーおよび範囲のスプレッドシートとして表示されます。キーは、見分けやすいように色分けされています。キーの移動や削除など、トラック ビューの一部の機能は、タイム スライダの近くのトラック バーでも実行できます。トラック バーを広げてカーブを表示することもできます。既定では、フローティング ウィンドウとしてカーブ エディタとドープ シートが開きますが、インタフェースの下部でビューポートに固定したり、ビューポートで開いたりすることもできます。トラック ビューのレイアウトに名前を付けてバッファに保存し、後で再利用できます。トラック ビューのレイアウトは .max シーン ファイルに保存されます。
ソフトウェアは、最後に使用したトラック ビューのレイアウトを記憶し、次回トラック ビューを開くときに自動でレイアウトを読み込みます。
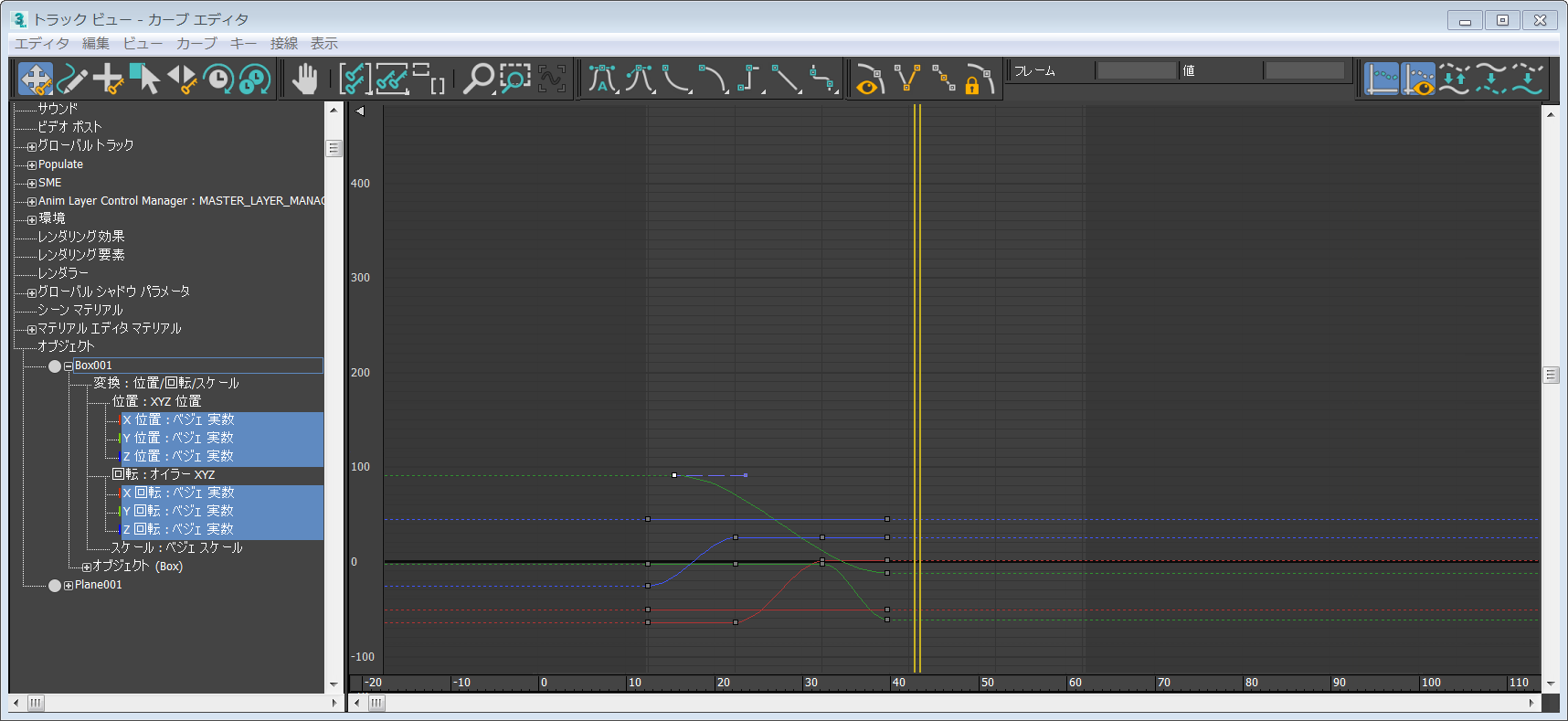
トラック ビュー - カーブ エディタ
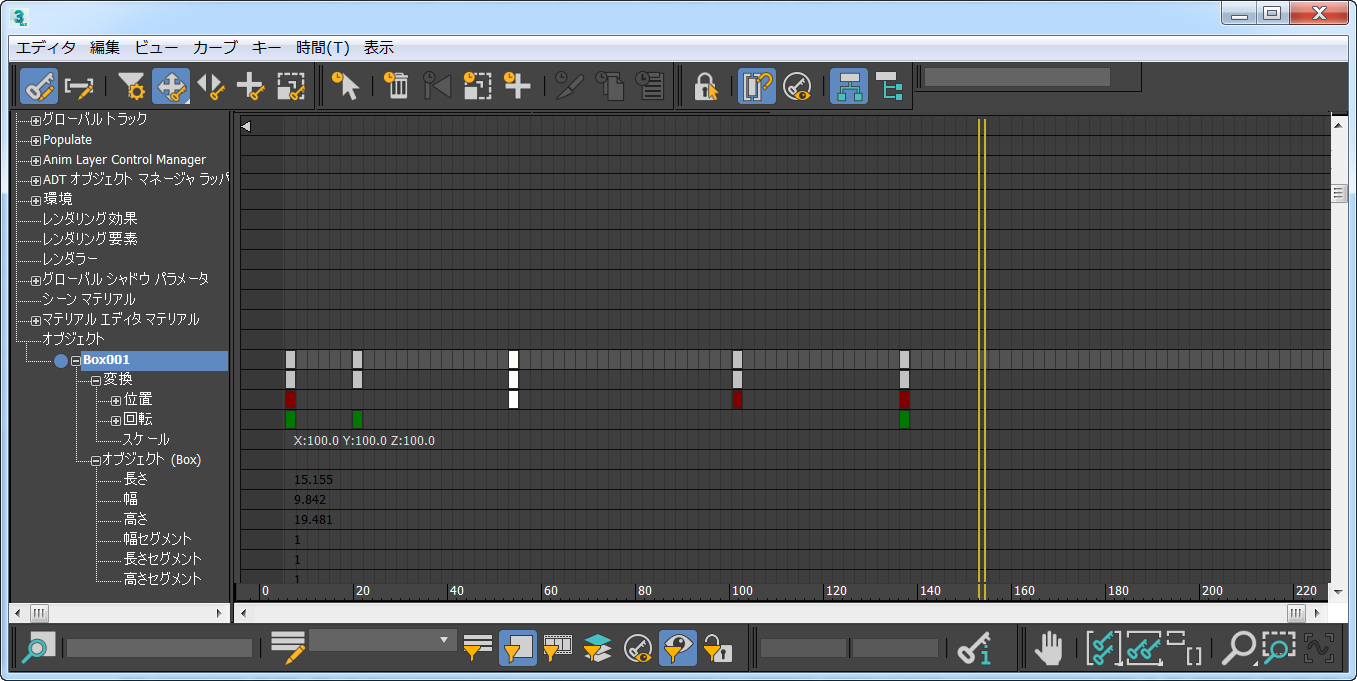
トラック ビュー - ドープ シート(キーを編集)
トラック ビューの一般的な用途
トラック ビューでは、シーン管理やアニメーション制御に関するさまざまなタスクを実行できます。トラック ビューは次の用途に使用します。
- シーン内のオブジェクトとそのパラメータの一覧の表示
- キーの値の変更
- キーのタイミングの変更
- コントローラ範囲の変更(「手順」を参照)
- キー間の補間方法の変更
- 複数のキー範囲の編集
- 時間ブロックの編集
- シーンへのサウンドの追加
- シーンに関するコメントの作成と管理
- キー範囲外のアニメーション動作の変更
- アニメートされたパラメータのコントローラの変更
- オブジェクト、頂点、および階層の選択
- [修正](Modify)パネルのモディファイヤ スタック内での移動。トラック ビュー階層内のモディファイヤ項目をクリックして移動します。
注: トラック ビューでアニメートされた頂点にはトラックが作成されます。標準の頂点補間コントローラはベジェ Point3 コントローラです。
手順
コントローラが効果を発揮するフレームを変更するには:
- オブジェクトを選択して右クリックし、メニューから[カーブ エディタ](Curve Editor)を選択します。
- オブジェクト階層を展開し、調整するトラックを探します。
- [編集](Edit)メニューから[ドープ シート](Dope Sheet)を選択します。
- ドープ シートの[範囲を編集](Edit Ranges)をクリックします。
- 端点をドラッグして範囲を調整したり、端点間をドラッグしてアニメーションでの位置を調整したりします。
詳細については、「ドープシートの概要」を参照してください。
コントローラかコンストレイントをオブジェクトのモーションに適用した場合、コントローラが効果を発揮するフレーム範囲は、現在のアクティブ タイム セグメントによって決まります。アクティブ タイム セグメントやアニメーションの長さを変更しても、コントローラが影響する期間は変化しません。パス コンストレイントなどのコントローラを適用した場合は、キーが自動的に設定されることがあり、これを使用してこの範囲を変更できます。ただし、ノイズ コントローラなどのその他のコントローラの場合、キーは自動的に設定されません。このような場合は、次の手順を実行してください。
トラック ビュー(どちらのモードも可)でキーを選択するには:
- キーを個別に選択するには、キーをクリックします。
- 複数のキーを選択するには、キー周囲に矩形選択領域をドラッグします。
- 離れた位置にある複数のキーを選択するには、Ctrl キーを押したままクリックします。
トラック ビュー(どちらのモードも可)でキーを削除するには:
- カーブ エディタ上かドープ シート上でキーを選択します。
- Delete を押して、選択したキーを削除します。
トラック ビューを常にセカンド モニタで表示するには:
- メイン ツールバーで[カーブ エディタ](Curve Editor)を右クリックし、[マクロ スクリプトを編集](Edit Macro Script)を選択します。
[トラック ビュー - ファンクション カーブ エディタ](Track View – Function Curve Editor)ダイアログ ボックスを開くための MAXScript スクリプトが表示されます。
- 次の行を特定します。
if (trackviews.open "Track View - Curve Editor" layoutName:"Function Curve Layout") == true then
- この行を以下の行で置き換えます。
max_window = getMaxWindowSize() --get Desktop size if (trackviews.open "Track View - Curve Editor" layoutName:"Function Curve Layout" pos:[max_window.x/2,0] height:max_window.y width:(max_window.x/2) ) == true then
- スクリプトを保存し、3ds Max を再起動します。
デュアル モニタ設定を実行している場合は、スクリプトを編集してトラック ビューを右側モニタで表示できます。
デスクトップの右半分に、新しいセッションのトラック ビューが開きます。デュアル モニタ設定で幅を倍にしている場合は、セカンド モニタでトラック ビューが開きます。シングル モニタの場合は、そのモニタの右半分でトラック ビューが開きます。また、たとえば 1024 x 768 で 2 つのモニタを実行している場合は、pos:[1024,0] height:768 width:1024 のように、独自の数値を入力できます。
ビューポートにトラック ビューを開くには:
- Point-Of-View (POV)ビューポート ラベルをクリックまたは右クリックし、POV ビューポート ラベル メニューから[表示](View)
 [拡張ビューポート](Extended Viewports)
[拡張ビューポート](Extended Viewports)  [トラック ビュー](Track)
[トラック ビュー](Track)  [新規](New) を選択するか、保存されているトラック ビューの名前を選択します。
[新規](New) を選択するか、保存されているトラック ビューの名前を選択します。