マスター ポイント コントローラは、編集可能スプライン、編集可能サーフェス、および FFD (フリーフォーム変形)モディファイヤ内のポイント サブオブジェクトをコントロールします。
マスター ポイント コントローラは、[編集可能スプライン](Editable Spline)、[編集可能パッチ](Editable Patch)、[編集可能メッシュ](Editable Mesh)、[編集可能ポリゴン](Editable Poly)、[NURBS]サーフェス、または[FFD(フリー フォーム変形)](FFD (Free-Form Deformation))のサブオブジェクト モードで、コントロール ポイントや頂点、またはベクトル(接線ハンドル)をアニメートする際に自動的に割り当てられます。このコントローラを使用すると、すべてのサブキーの選択と移動、キーとビューポート内のポイントの視覚的な関連付け、およびキー プロパティの速やかな変更を通じて、頂点やコントロール ポイント、およびベクトルのアニメート時に作成される多数のトラックの管理が円滑化されます。
ドープ シート モードの場合、[トラック ビュー](Track View)内では、マスター ポイント コントローラは緑色のキーを持つトラックとして表示されます。 マスター トラックの下位に位置するサブトラックには、アニメートされた頂点やコントロール ポイント、およびベクトルがすべて含まれています。
手順
例: 頂点をアニメートしてマスター ポイント コントローラのトラックを表示するには:
- フロント ビューポートで球オブジェクトを作成します。
- 球を右クリックし、クアッド メニューから[変換](Convert)
 [編集可能メッシュに変換](Convert To Editable Mesh)を選択します。
[編集可能メッシュに変換](Convert To Editable Mesh)を選択します。
- [編集可能メッシュ](Editable Mesh)
 [選択](Selection)ロールアウトで[頂点](Vertex)をクリックします。
[選択](Selection)ロールアウトで[頂点](Vertex)をクリックします。
 をオンにしてからタイム スライダをフレーム 10 にドラッグします。
をオンにしてからタイム スライダをフレーム 10 にドラッグします。
- ビューポートで球オブジェクト上のいくつかの頂点を選択して移動します。
トラック バー上のフレーム 10 の位置にキーが表示されます。
- 球を右クリックし、クアッド メニューから[ドープ シート](Dope Sheet)を選択します。
3ds Max で、[トラック ビュー - ドープ シート](Track View - Dope Sheet)が開きます。 [コントローラ](Controller)ウィンドウの一番上に、球のトラックが表示されます。
- [トラック ビュー](Track View)階層ですべての[球](Sphere)トラックを展開します。
トラック ビューに、マスター ポイント コントロ-ラ トラックが表示されます。このトラックの下には、アニメートする頂点のトラックが表示されています。
インタフェース
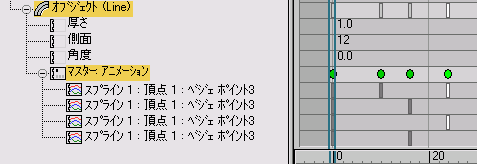
- マスター トラックのキー
-
[トラック ビュー - ドープ シート](Track View – Dope Sheet)モードでマスター キー(緑色)をクリックすると、そのフレームに設定されているサブキーがすべてハイライトされます。
アニメートされた頂点が数百にも及ぶ場合は、マスター トラックを未展開の状態に戻せば表示を簡素化できます。緑色のキーを移動するとすべてのサブキーも同様に移動します。
マスター トラックの[キー情報](Key Info)ダイアログ ボックス
[トラック ビュー](Track View)で緑色のマスター キーを右クリックすると、マスター トラックの[キー情報](Key Info)ダイアログ ボックスが開かれ、ここから、任意の時点でマスターの下にあるすべてのサブキーにアクセスできます。