3ds Max で作成した MassFX 情報をゲームやその他のリアルタイム シミュレーションに書き出すには、これらのツールを使用します。
MassFX 情報を書き出すには、拡張メニュー  [シミュレート](Simulate)
[シミュレート](Simulate)  [ツール](Tools)の[MassFX シーンを書き出し](Export MassFX Scene)コマンドを使用するか、標準メニュー
[ツール](Tools)の[MassFX シーンを書き出し](Export MassFX Scene)コマンドを使用するか、標準メニュー  [アニメーション](Animation)
[アニメーション](Animation)  [MassFX]
[MassFX]  [ユーティリティ](Utilities)サブメニューを使用します。または、[MassFX ツール](MassFX Tools)ダイアログ ボックス
[ユーティリティ](Utilities)サブメニューを使用します。または、[MassFX ツール](MassFX Tools)ダイアログ ボックス  [ユーティリティ](Utilities)の[シーンを書き出し](Export Scene)を使用します。
[ユーティリティ](Utilities)の[シーンを書き出し](Export Scene)を使用します。
書き出しする前にシーンを検証
シーンに有効なシミュレーションが確実に含まれるようにするには、[ユーティリティ](Utilities)サブメニューまたは[ツール](Tools)パネルの[MassFX シーンを検証](Validate MassFX Scene)コマンドを使用します。 それにより、[MassFX シーンを検証](Validate MassFX Scene)ダイアログ ボックスが開きます。
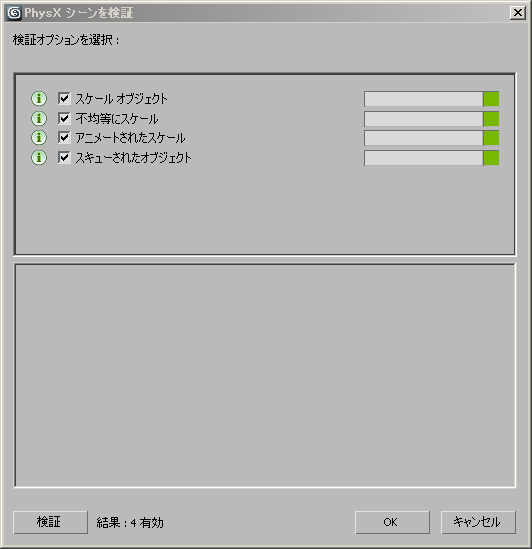
ダイアログ ボックスを使用して検証テストを実行し、MassFX シーンがエラーなしで正常に書き出されることを確実にします。検証のオプションは次のとおりです。
- スケール オブジェクト
- MassFX の使用するグラフィカル メッシュで 100%/100%/100% 以外のスケールが適用されていないかどうかを調べます。
- 不均等スケール
- MassFX の使用するグラフィカル メッシュで軸ごとのスケールが異なっていないかどうかを調べます。
- アニメーション スケール
- MassFX の使用するグラフィカル メッシュでスケールがアニメートされていないかどうかを調べます。
- 歪みのあるオブジェクト
- MassFX の使用するグラフィカル メッシュで中心軸以外の軸に沿ってスケールされているものがないかどうかを調べます。
対応するチェック ボックスをオンにして実行するテストを選択してから、[検証](Validate)ボタンをクリックします。 テストは一度に 1 つずつ実行されます。この間、各テストの進行状況バーが更新されます。検証が終了すると、進行状況バーの最後にある結果アイコンが以下の 3 つの色のいずれかで更新されます。
- 有効: 緑のアイコンが表示されます。
- 失敗: 赤のアイコンが表示されます。
- 注意: 黄のアイコンが表示されます。
検証結果が失敗または注意である場合、ウィンドウ下部のボックスに結果が表示されます。
インタフェース
書き出しコマンドを使用すると、[MassFX 書き出し](MassFX Export)ダイアログ ボックスが開きます。
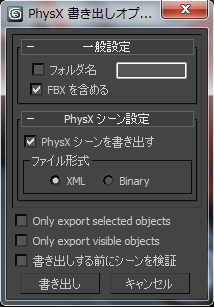
[一般設定](General Settings)ロールアウト
- フォルダ名
- 書き出されたデータを特定のフォルダーに保存するには、これをオンにしてフォルダ名を入力します。 フォルダが存在しない場合は作成されます。
- FBX を含める
- オンにすると、FBX データが保存されます。
[PhysX シーン設定](PhysX Scene Settings)ロールアウト
- PhysX シーンを書き出す
- 指定されたデータ型(以下を参照)を使用して、シーンを PhysX 形式で保存します。
- ファイル形式
- 書き出すデータ形式として XML または Binary を選択します。
- [選択されたオブジェクトのみ書き出し](Only export selected objects)
- オンにすると、選択したオブジェクトのみ書き出されます。
- [可視オブジェクトのみ書き出し](Only export visible objects)
- オンにすると、可視オブジェクトのみ書き出されます。
- 書き出しする前にシーンを検証
- オンにすると、ファイルを書き出す前に検証が実行されます。 書き出しの検証テストの詳細は、前の「シーンを検証」を参照してください。
- 書き出し
- 指定した設定を使用して書き出しを実行し、ダイアログを閉じます。