モーフ操作は、2D アニメーションにおけるトゥイーン操作と似たアニメーション手法です。モーフ オブジェクトは 2 つ以上のオブジェクトを結合したもので、1 番目のオブジェクトの頂点が次のオブジェクトの頂点位置と一致するように補間されます。この補間を時間の経過とともに繰り返すことで、モーフ アニメーションが得られます。
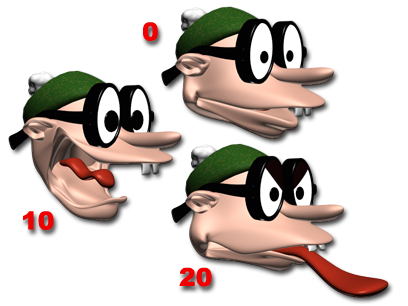
シード(またはベース)オブジェクトおよび特定フレームのターゲット オブジェクト
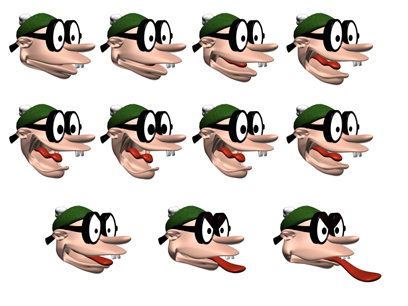
結果として得られるアニメーション
元のオブジェクトのことを「シード オブジェクト」または「ベース オブジェクト」と呼びます。シード オブジェクトにモーフ操作を行って得られるオブジェクトのことを「ターゲット オブジェクト」と呼びます。
1 つのシード オブジェクトをモーフして、複数のターゲット オブジェクトを得ることができます。アニメーションの再生に合わせてターゲット オブジェクトの形態と一致するようにシード オブジェクトの形態が連続的に変化します。
モーフを作成するには、シード オブジェクトとターゲット オブジェクトが次の条件を満たしていなければなりません。
- オブジェクトは両方とも、メッシュ、パッチ、ポリゴンのいずれかのオブジェクトである必要があります。
- オブジェクトは両方とも、頂点の個数が同じでなければなりません。
これらの条件が満たされていない場合は、[モーフ](Morph)ボタンを使用できません。
ターゲットがシード オブジェクトと同じ数の頂点を持つメッシュである限り、アニメート オブジェクトや別のモーフ オブジェクトなど、どのような種類のオブジェクトでもモーフ ターゲットとして使用できます。
モーフを作成するには、次の手順を実行します。
- ベース オブジェクトとターゲット オブジェクトのモデルを作成します。
- ベース オブジェクトを選択します。
 [作成](Create)パネル
[作成](Create)パネル  [ジオメトリ](Geometry)
[ジオメトリ](Geometry)  [合成オブジェクト](Compound Objects)
[合成オブジェクト](Compound Objects)  [モーフ](Morph)をクリックします。
[モーフ](Morph)をクリックします。 - ターゲット オブジェクトを追加します。
- アニメートします。
モーフ ジオメトリのセットアップ
シードおよびターゲットとして使用するオブジェクトの頂点の数が同じであることを確認します。
更に、[押し出し](Extrude)または[レイズ](Lathe)モディファイヤを含むものなど、[モーフ](Morph)とともに使用するシェイプベースの他のオブジェクトの[アダプティブ パス ステップ](Adaptive)と[パスを最適化](Optimize)をオフにしなければなりません。
モーフ オブジェクトと[モーファー](Morpher)モディファイヤ
モーフィング アニメーションは、[モーフ](Morph)合成オブジェクトと[モーファー](Morpher)モディファイヤの 2 通りの方法で設定できます。
[モーファー](Morpher)モディファイヤは、オブジェクトのモディファイヤ スタック表示内の任意の場所に何回でも追加できるので比較的自由に使用できます。このため、[モーファー](Morpher)モディファイヤを使用する前に、たとえば[ノイズ](noise)モディファイヤを使用してベース オブジェクトやモーフ ターゲットをアニメートすることができます。[モーファー](Morpher)モディファイヤは、[モーファー](Morpher)マテリアルと協調して動作します。[モーファー](Morpher)モディファイヤは、文字のモーフを行う理想的な方法といえます。
[重心モーフ](Barycentric Morph)コントローラは、トラック ビューで簡単に使用できます。[合成モーフ](Compound Morph)のトラック ビューには、ターゲットの個数に関係なく、アニメーション トラックが 1 つしか表示されません。トラック上の各キーは、全ターゲットのパーセントに基づいたモーフの結果を表します。基本的なモーフィングの条件として、[モーファー](Morpher)モディファイヤには[合成モーフ](Compound Morph)が適しています。
また、[モーファー](Morpher)モディファイヤを合成モーフ オブジェクトのスタックに追加できます。
手順
例: 基本的なモーフを作成するには:
 [作成](Create)パネルで、
[作成](Create)パネルで、 ([ジオメトリ](Geometry))をアクティブにしたまま、[パッチ グリッド](Patch Grids)をオンにします。[オブジェクト タイプ](Object Type)ロールアウトで、[四角形パッチ](Quad Patch)をクリックします。
([ジオメトリ](Geometry))をアクティブにしたまま、[パッチ グリッド](Patch Grids)をオンにします。[オブジェクト タイプ](Object Type)ロールアウトで、[四角形パッチ](Quad Patch)をクリックします。 - トップ ビューポート内で、クリックしてドラッグし、ビューポートの左側にパッチを作成します。
- [修正](Modify)パネル内でモディファイヤ スタック表示を右クリックし、ポップアップ メニューから[編集可能パッチに変換](Convert To Editable Patch)を選択します。
- パッチを右クリックした後、クアッド メニューの[変換](Transform)で[移動](Move)をクリックします。
- トップ ビューポート内で、[Shift]を押したままパッチをドラッグすると、ビューポートの右側にコピーが作成されます。
- [修正](Modify)パネル
 [選択](Selection)ロールアウトから、[頂点](Vertex)サブオブジェクト レベルに移動します。
[選択](Selection)ロールアウトから、[頂点](Vertex)サブオブジェクト レベルに移動します。 - フロント ビューポートで、選択されているパッチ上の頂点を選択して移動し、シェイプを変更します。
- [修正](Modify)パネルで、スタック表示の[編集可能なパッチ](Editable Patch)を再度クリックし、トップ レベルに戻ります。
- ビューポート内で元のパッチを選択します。
 [作成](Create)パネルで、
[作成](Create)パネルで、 ([ジオメトリ](Geometry))をアクティブにしたまま、ドロップダウン リストから[合成オブジェクト](Compound Objects)を選択します。[オブジェクト タイプ](Object Type)ロールアウトで、[モーフ](Morph)をクリックします。
([ジオメトリ](Geometry))をアクティブにしたまま、ドロップダウン リストから[合成オブジェクト](Compound Objects)を選択します。[オブジェクト タイプ](Object Type)ロールアウトで、[モーフ](Morph)をクリックします。 - [ターゲットを選択](Pick Targets)ロールアウトで、[ターゲットを選択](Pick Targets)ボタンをクリックします。
- ビューポート内で、2 番目のパッチ オブジェクトをクリックします。
両方のパッチ オブジェクトの一覧が[モーフ ターゲット](Morph Targets)リストに表示されます。
- [修正](Modify)パネルをクリックします。
モーフが、モディファイヤ スタックの[編集可能なパッチ](Editable Patch)の上に表示されます。
- タイム スライダをフレーム 10 に移動します。
- [モーフ ターゲット](Morph Targets)リストで、[M_QuadPatch01]をクリックします。
- [現在のターゲット](Current Targets)ロールアウトで、[モーフ キーを作成](Create Morph Key)ボタンをクリックします。
トラック バーのフレーム 10 にキーが表示されます。
- トラック バーで、フレーム 10 のキーを右クリックし、メニュー内の[QuadPatch01: Morph]をクリックします。
[キー情報](Key Info)ダイアログ ボックスが表示されます。
- [キー情報](Key Info)ダイアログ ボックスのリストから[M_QuadPatch01]を選択します。
- [キー情報](Key Info)ダイアログ ボックスのパーセント編集ボックスをドラッグします。
ベース オブジェクトのシェイプが変化します。
- [キー情報](Key Info)ダイアログ ボックスを閉じて、タイム スライダを前後にドラッグします。パッチのシェイプがモーフィングされます。
モーフのターゲットを選択するには:
- シード オブジェクトを選択します。
 [作成](Create)パネルで、
[作成](Create)パネルで、 ([ジオメトリ](Geometry))をアクティブにしたまま、ドロップダウン リストから[合成オブジェクト](Compound Objects)を選択します。[オブジェクト タイプ](Object Type)ロールアウトで、[モーフ](Morph)をクリックします。
([ジオメトリ](Geometry))をアクティブにしたまま、ドロップダウン リストから[合成オブジェクト](Compound Objects)を選択します。[オブジェクト タイプ](Object Type)ロールアウトで、[モーフ](Morph)をクリックします。 シード オブジェクトの名前が、[現在のターゲット](Current Targets)ロールアウトの[モーフ ターゲット](Morph Targets)リストの最上位に表示されます。
- [ターゲットを選択](Pick Targets)ロールアウトで、ターゲットの作成方法を選択します([参照](Reference)、[移動](Move)、[コピー](Copy)、[インスタンス](Instance)から選択できます)。
- [ターゲットを選択](Pick Target)ボタンをクリックします。
- ビューポート内で 1 つまたは複数のターゲット オブジェクトを選択します。
ターゲットを選択するごとに、その名前が[モーフ ターゲット](Morph Targets)リストに追加されます。オブジェクトをターゲットにできない場合(たとえば、頂点の個数がモーフ シードの頂点と異なる場合)は、選択できません。
フレーム 0 以外でターゲット オブジェクトを選択した場合、ターゲットを作成するとモーフ キーも作成されます。次の手順で説明するように、既に選択済みのターゲットから追加モーフ キーを作成できます。
既存のターゲットからモーフ キーを作成するには:
- モーフ キーを配置するフレームまでタイム スライダをドラッグします。 注: モーフ キーを設定するときに、[オート キー](Auto Key)ボタンをオンにする必要はありません。
- [モーフ ターゲット](Morph Targets)リスト上のターゲット オブジェクトの名前をハイライト表示します。
[モーフ キーを作成](Create Morph Key)ボタンが使用できるのは、ターゲット オブジェクト名が選択されている場合に限ります。
- [モーフ キーを作成](Create Morph Key)ボタンをクリックします。
3ds Max によってモーフ キーがアクティブなフレームに配置されます。
- モーフの効果をプレビューするには、タイム スライダを前後にドラッグします。トラック ビュー内でモーフ キーを表示したり編集したりすることができます。更に、モーフのターゲット オブジェクト パラメータを表示できます。
インタフェース
[ターゲットを選択](Pick Targets)ロールアウト
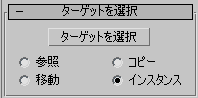
ターゲット オブジェクトを選択するときに、各ターゲットを[参照](Reference)、(オブジェクト自体の)[移動](Move)、[コピー](Copy)、または[インスタンス](Instance)として指定します。モーフを作成した後で、シーンのジオメトリをどのように使用するかによって選択します。
- ターゲットを選択
-
このボタンを使用して、ターゲット オブジェクト(1 つまたは複数)を指定します。
- [参照](Reference)、[コピー](Copy)、[移動](Move)、[インスタンス](Instance)
-
合成オブジェクトにターゲットを転送する方法を指定します。参照、コピー、インスタンス、または移動によって転送できます。移動の場合、元のオブジェクトは残りません。
- シーン内で他の目的のためにターゲットのジオメトリを再利用するときは、[コピー](Copy)を使用します。
- [インスタンス](Instance)を使用すると、アニメートされた変更のモーフと元のターゲット オブジェクトを同期することができます。
- モーフ ターゲットとしてのみターゲット ジオメトリを作成し、他に用途がない場合は、[移動](Move)を使用します。
アニメート オブジェクトまたは別のモーフをモーフのターゲットとして使用できます。
[現在のターゲット](Current Targets)ロールアウト
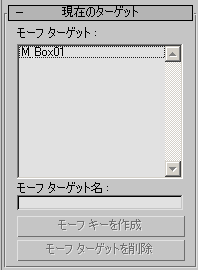
- モーフ ターゲット
-
現在のモーフ ターゲットのリストが表示されます。
- モーフ ターゲット名
-
このフィールドを使用することにより、[モーフ ターゲット](Morph Targets)リスト内の選択されたモーフ ターゲットの名前を変更することができます。
- モーフ キーを作成
-
現在のフレームで選択されたターゲットのモーフ キーが追加されます。
- モーフ ターゲットを削除
-
現在ハイライト表示されているモーフ ターゲットが削除されます。モーフ キーで削除されたターゲットを参照している場合は、そのキーも削除されます。