[モーファー](Morpher)モディファイヤを使用して、メッシュ、パッチ、または NURBS モデルのシェイプを変更します。また、シェイプ(スプライン)、およびワールド空間 FFD もモーフできます。
シェイプからシェイプへのモーフィングに加え、[モーファー](Morpher)モディファイヤではマテリアル モーフィングもサポートしています。
無制限のモーフ ターゲットもサポートしています。


このパッチ モデルでは、編集可能パッチ内でコントロール頂点および接線ハンドルを移動することによってモーフ ターゲットを作成
モーフィングは、3D キャラクタのリップ シンクおよび顔の表情に使用されますが、3D モデルのシェイプの変更にも使用できます。このモディファイヤには、モーフ ターゲットとマテリアル用に 100 チャネル用意されています。チャネルの割合をミックスし、ミックスした結果を新しいターゲットの作成に使用できます。
メッシュ オブジェクト上では、基本オブジェクトおよびターゲットの頂点の数は同じでなければなりません。パッチまたは NURBS オブジェクトでは、[モーファー](Morpher)モディファイヤはコントロール ポイントにのみ作用します。つまり、ベース オブジェクトのパッチまたは NURBS サーフェスの解像度を増やして、レンダリング時の詳細を拡張できます。
[モーファー](Morpher)モディファイヤの上の[フレックス](Flex)モディファイヤは、[モーファー](Morpher)モディファイヤ内の頂点またはコントロール ポイント モーションを認識します。たとえば、あごをぱっと閉じるようにモーフする場合、モディファイヤ スタック内で[モーファー](Morpher)モディファイヤの上にある[フレックス](Flex)モディファイヤを使って、唇を震わせる効果を作成して、ソフトなボディ モーションをシミュレートできます。
リップ シンクおよび顔のアニメーション
リップ シンクおよび顔のアニメーション用に、「休め」の姿勢のキャラクタの頭部を作成します。この頭部は、メッシュ、パッチ、または NURBS モデルです。元の頭部をコピーして修正し、リップ シンクおよび顔の表情のターゲットを作成します。オリジナルまたは「休め」の頭部を選択して[モーファー](Morpher)モディファイヤを適用します。それぞれのリップ シンクおよび顔の表情のターゲットを[モーファー](Morpher)モディファイヤのチャネルに割り当てます。トラック ビュー のサウンド トラック内にオーディオ ファイルをロードして、[オート キー](Auto Key)ボタンをオンにします。タイム スライダを動かし、トラック ビュー内でオーディオ波形を見てリップ シンク用のフレームを確認します。[モーファー](Morpher)モディファイヤのチャネル編集ボックスを設定して唇の位置および顔の表情用のキー フレームを作成します。
歯は、モデルの一部にすることも、別々にアニメートすることもできます。歯および頭部を 2 つの異なるオブジェクトにした場合、開いた位置で歯をモデルしてから、[モーファー](Morpher)モディファイヤを適用して、歯を閉じた状態で 1 つのターゲットを作成します。目および頭部の動きは、モーフ キーの作成後にアニメートできます。
スピーチ用のモーフ ターゲット
スピーチのアニメーションは、通常 9 つの口シェイプのターゲットを使用します。キャラクタが宇宙人語を話す場合は、これらの口シェイプをカバーする追加のモーフ ターゲットを作成してください。
口の位置ターゲットを作成する場合は、ほほ、鼻孔、あごからあご先の動きを含めます。音に合わせて口の動きを作成するときは、必要であれば自分自身の顔を鏡で観察するか、または指で顔を触って、ほほの動きの方向および範囲を確認してみます。
タイム スライダを動かして、サウンドを聞きながらオーディオ波形を表示して、リップシンクのキーを設定します。多くのリップ シンクの位置キーは、フレームを先に設定するとよいでしょう。ほとんどの場合、口は音声を発する前にその形に開いています。たとえば、「キロ」という言葉では、「K」の口の形は実際の音声の前に形作られています。

A、I

E

F、V

C、D、G、J、K、N、S、T、Y、Z

L、T

O

U

W、Q

M、B、P (このターゲットには、「休め」の基本オブジェクトと同じシェイプを使用できます)
表情用のモーフ ターゲット
キャラクタに必要なだけたくさんの表情ターゲットを作成します。喜び、悲しみ、驚き、怒りの表情は、すべて独自のターゲットを持ちます。キャラクタのパーソナリティに応じて特定のターゲット、たとえば恐怖ターゲットなどは必要ない場合があります。キャラクタが興奮している様子を表すには、鼻孔の広がり、あごの筋肉の動き、こめかみのひきつりなどのターゲットを使用すると効果的です。各モーフ チャネルは、マテリアルを含めることもできます。たとえば、モーフして眉を上げると、バンプ マップは額にしわを寄せます。
時間を節約するため、必要に応じてターゲットを作成します。作業を行っているオーディオ ファイルまたはシーンに驚きの表情が必要な場合は、シーンを作ったときの気分が残っている、なるべく早いうちに「驚き」ターゲットを作成します。
キャラクタに歯がある場合、歯および基本の頭をコピーして新しいターゲットを作成します。歯は、唇の作成および配置のガイドになります。

瞬き

眉をあげる

痛み、瞬き、眉の各ターゲットのブレンド
手順
例: [モーファー](morpher)モディファイヤをオブジェクトに追加し、モーフ ターゲットをチャネルに割り当てるには:
- [作成](Create)パネルで、[ジオメトリ](Geometry)を必要に応じてクリックします。
- 規定値の[標準プリミティブ](Standard Primitives)が表示されているドロップダウン リストから、[パッチ グリッド](Patch Grids)を選択します。
- [オブジェクト タイプ](Object Type)ロールアウトで、[四角形パッチ](Quad Patch)をクリックします。
- トップ ビューポートで、クリックおよびドラッグしてパッチ グリッドを作成します。
- [修正](Modify)パネルのモディファイヤ スタック表示で、[四角形パッチ](Quad Patch)を右クリックし、右クリック メニューから[変換: 編集可能パッチ](Convert To: Editable Patch)を選択します。
基本オブジェクトが編集可能パッチになりました。
- [トップ](Top)ビューポートで、[Shift] + [Move] を押しながら、パッチ オブジェクトのコピーを作成します。
- [修正](Modify)パネル
 [選択](Selection)ロールアウトで、[頂点](Vertex)をクリックします。
[選択](Selection)ロールアウトで、[頂点](Vertex)をクリックします。
- フロント ビューポートで、パッチ頂点を移動してパッチ サーフェスを変形します。
- モディファイヤ スタック内で、[編集可能パッチ](Editable Patch)を選択し、オブジェクト(トップ)レベルに移動します。ハイライトがグレーに変わり、スタックの右の[頂点](Vertex)サブオブジェクト アイコンが消えます。
- 最初のパッチ オブジェクトを選択します。
- [修正](Modify)パネルの[モディファイヤ リスト](Modifier List)から[モーファー](Morpher)を選択します。
[モーファー](Morpher)モディファイヤがモディファイヤ スタックに追加されます。
- [モーファー](Morpher)モディファイヤの[チャネル リスト](Channel List)ロールアウトで、最初のチャネル(「 - 空 - 」)を右クリックします。
右クリック メニューが表示されます。
- 右クリック メニューの[シーンから選択](Pick from Scene)を選択して、変形したパッチ グリッドをビューポート内でクリックします。
QuadPatch02 がモーフ ターゲットとしてチャネル内にリストされます。
- [チャネル](Channel)編集ボックス(QuadPatch02 の右側)を上下にドラッグします。
フラット パッチ グリッドが、ターゲットのシェイプに「モーフ」します。
プログレッシブ モーフを使用するには:
- 開始モーフ ターゲット、終了モーフ ターゲット、および 1 つ以上の中間ターゲットを作成します。
- 開始モーフ ターゲットに[モーファー](Morpher)モディファイヤを適用し、[複数のターゲットをロード](Load Multiple Targets)をクリックして開始モーフ ターゲットと終了モーフ ターゲットをロードします。
- [チャネル リスト](Channel List)ロールアウトで、1 つの中間ターゲットの影響を受けさせるチャネルを選択します。
- [チャネル パラメータ](Channel Parameters)ロールアウトで、[シーンからオブジェクトを選択](Pick Object from Scene)をクリックし、中間ターゲットを選択します。
- [プログレッシブ モーフ](Progressive Morph)領域の[ターゲット リスト](Target List)で[ターゲット %](Target %)を設定し、各ターゲットがチャネルに与える影響の度合いを決定します。
- 下向き矢印ボタンを使用すると、元のチャネル ターゲットを[ターゲット リスト](Target List)の一番下に移動できます。
インタフェース
3ds Max で既定の実数型コントローラとして割り当てられるものは、モーフ チャネルでも実数型コントローラとして割り当てられます。実数コントローラは、キー間の補間を処理します。[ベジェ](Bezier)は既定値の実数コントローラです。必要な場合には、TCB 実数コントローラをトラック ビュー内のモーフ チャネルに割り当てることができます。
モーフィングの場合、[ベジェ](Bezier)コントローラを使用すると、トラック ビューの補間の制御を簡単にスムーズにするためのキーに対して、ベクトル ハンドルと一緒にファンクション カーブを使用できます。しかし、TCB コントローラの既定値パラメータは、モーフ補間を少ないオーバーシュートで処理します。どちらを使用するのがよいかを決定するために、両方のコントローラを使用してみてください。
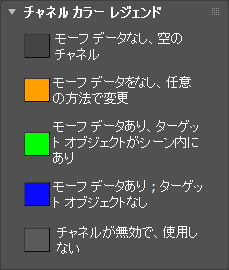
- グレー
-
チャネルは空で、編集されていません。
- オレンジ
-
チャネルにはなんらかの変更が加えられていますが、モーフ データは含まれていません。
アーティストによっては、実際にモーフ ターゲットを割り当てる前に、チャネルに名前を付けてパラメータを設定したいと考えることがあります。
- 緑
-
チャネルは使用されています。チャネルは、シーン内に存在するモーフ データおよびターゲット オブジェクトを含んでいます(ターゲットは更新できる)。
- 青
-
チャネルは、モーフ データを含んでいますが、ターゲットはシーンから削除されています。
- ダーク グレー
-
チャネルは使用不可能です。
- モーフに問題があります。たとえば、頂点の数が変更されるなど、基本オブジェクトのトポロジまたはターゲットが変更されて有効でなくなっています。このチャネルは使用できません。
- このチャネルはアクティブではありません。これは、[チャネル パラメータ](Channel Parameters)ロールアウトの[チャネルをアクティブ化](Channel is Active)チェック ボックスで制御されます。
- 使用不可能チャネルは、モーフ結果には含まれません。
[グローバル パラメータ](Global Parameters)ロールアウト

[グローバル設定](Global Settings)領域
- 制限を使用
-
すべてのチャネルに最小および最大の制限を使用します。
制限をオフにしてターゲットに二重の目的を持たせることができます。たとえば、負の値を使用して、笑顔のターゲットの口の端を下にさげることができます。
- 最小
-
最小の制限を設定します。
- 最大
-
最大の制限を設定します。
- 頂点の選択を使用
-
このボタンをオンにして、モディファイヤ スタック内の[モーファー](Morpher)モディファイヤの下のモディファイヤで選択した頂点選択にモーフィングを制限します。
character studio の Physique を使用している場合、たとえば、基本オブジェクトのモーフ アニメーションを首を除いた頭部に制限します。[Physique]モディファイヤを[モーファー](Morpher)モディファイヤの上に配置して、[Physique]モディファイヤ内で、頭頂点をリジッド(緑)として割り当てます。
[チャネルのアクティブ化](Channel Activation)領域
- すべてを設定
-
クリックしてすべてのチャネルをアクティブにします。
- すべて設定しない
-
クリックしてすべてのチャネルを非アクティブにします。
[モーフ マテリアル](Morph Material)領域
- 新規マテリアルを割り当て
-
クリックして、[モーファー](Morpher)マテリアルを基本オブジェクト([モーファー](Morpher)モディファイヤの適用対象オブジェクト)に割り当てます。
割り当てた[モーファー](Morpher)マテリアルを表示して編集するには、[マテリアル エディタ](Material Editor)を使用します。[チャネル マテリアル マップ](Channel Material Maps)と[モーファー](Morpher)モディファイヤ内の[チャネル リスト](Channel list)の間には、直接の相互関係があります(100 チャネルと 100 マップの関係)。たとえば、チャネル 1 に眉を上げるターゲットが含まれていて、[モーファー](Morpher)マテリアルにマップ 1 に割り当てられたマテリアルがある場合、眉がモーフされるとマテリアルもモーフされます。
[モーファー](Morpher)マテリアル内で、マテリアルが[モーファー](Morpher)モディファイヤ内にモーフ ターゲットを持たないマップまたはチャネルに割り当てられている場合、[モーファー](Morpher)モディファイヤ内のチャネル編集ボックスを使用して静止オブジェクト上のマテリアルをモーフできます。「モーファー マテリアル」を参照してください。
[チャネル リスト](Channel List)ロールアウト
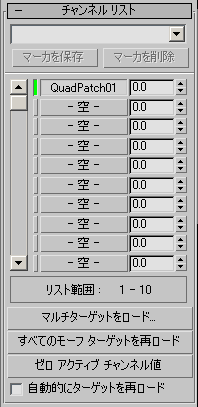
[チャネル リスト](Channel List)ロールアウトの上部には、マーカーを管理するコントロールがあります。マーカーは、モーフ ターゲットのリスト内のさまざまな位置を指定するものです。たとえば、チャネル 15 ~ 24 には、すべての感情ターゲットを含めることができます。トラックを表示するためにスクロールするのではなく、リストからマーカーを選択して、これらのチャネルを表示できます。
- マーカー ドロップダウン リスト
-
リストから以前に保存したマーカーを選択するか、または新しい名前をテキスト フィールドに入力して[マーカーを保存](Save Marker)をクリックして新しいマーカーを作成します。
たとえば、チャネル 15 ~ 24 には、すべての感情ターゲットを含めることができます。トラックを表示するためにスクロールするのではなく、リストからマーカーを選択すれば、これらのチャネルを表示できます。
- マーカーを保存
-
スクロール バーを動かして特定の 10 チャネルのセットをフレームし、テキスト フィールドに名前を入力して[マーカーを保存](Save Marker)をクリックしてチャネル選択を保存します。
- マーカーを削除
-
削除するマーカー名をドロップダウン リストから選択し、[マーカーを削除](Delete Marker)をクリックしてそれを削除します。
- チャネル リスト
-
[モーファー](Morpher)モディファイヤは最大 100 個のモーフ チャネルを提供します。スライダを使用してチャネルをスクロールします。チャネルにモーフ ターゲットを割り当てると、そのターゲットの名前がチャネル リストに表示されるようになります。各チャネルには、パーセント値フィールド、および値を変更するための編集ボックスがあります。
チャネルの名前と順序を変更するには、[チャネル パラメータ](Channel Parameters)ロールアウトを使用します。
モーフ チャネルを右クリックすると、右クリック メニューが表示されます。
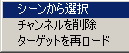
- [シーンから選択](Pick from Scene) このコマンドを選択して、ビューポート内でオブジェクトを選択し、モーフ ターゲットをチャネルに割り当てます。
- [チャネルを削除](Delete Channel) モーフ データ、名前およびパラメータをチャネルから削除します。チャネルにデータがある場合のみ表示されます。
- [ターゲットを再ロード](Reload Target) ターゲットからモーフ データを取得します。ターゲットを編集した後に使用してください。
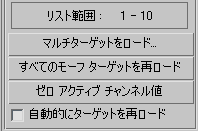
- リスト範囲
-
チャネル リストで表示されているチャネルの範囲を示します。
- マルチターゲットをロード
-
[オブジェクトを選択](selecting object)ダイアログ ボックス内でオブジェクト名を選択して、[ロード](Load)をクリックし、複数のモーフ ターゲットを空のチャネルにロードします。
空のチャネルよりも多くのターゲットがある場合、警告が表示され、チャネルは割り当てられません。
- すべてのモーフ ターゲットを再ロード
-
すべてのモーフ ターゲットを再ロードします。
ターゲットが編集された場合、チャネルが更新されて変更が反映されます。モーフ ターゲットがシーンから削除されている場合、最後に保存されたモーフ データを使用して機能し、モーファーはチャネルに保存されたデータを使用して更新を行います。
- ゼロ アクティブ チャネル値
-
[オート キー](Auto Key)ボタンがオンの場合、このボタンをクリックすると、すべてのアクティブなモーフ チャネル用の値 0 (ゼロ)のキーが作成されます。
これは、キー補間がモデルを歪ませるのを防ぐのに便利です。最初に[ゼロ アクティブ チャネル値](Zero Active Channel Values)をクリックして、特定のチャネルに任意の値を設定します。変更されたチャネルのみがモデルに影響します。
- 自動的にターゲットを再ロード
-
チェックマークを付けて、アニメートされたターゲットが[モーファー](Morpher)モディファイヤによってダイナミックに更新されるようにします。このオプションを使用するとパフォーマンスが低下します。
[チャネル パラメータ](Channel Parameters)ロールアウト
このロールアウトの上端にあるチャネル番号ボタンとチャネル名フィールドは、チャネル リスト内の現在のアクティブ チャネルを反映します。
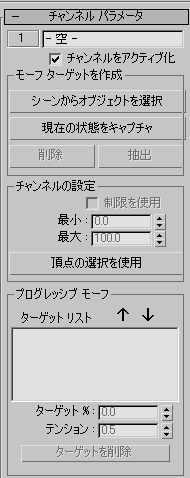
- チャネル番号
-
チャネル名の横の番号をクリックして、メニューを表示します。メニューのコマンドを使用して、チャネルをグループ化して編成するか、またはチャネルを配置します。
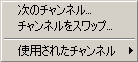
- [次のチャネル](Move To) [チャネルの操作](Channel Operation)ダイアログ ボックスを表示します。選択したチャネルに現在のチャネルを移動するには、リストからチャネルを選択して[移動](Move)をクリックします。
- [チャネルをスワップ](Swap With) [チャネルの操作](Channel Operation)ダイアログ ボックスを表示します。現在のチャネルを選択したチャネルとスワップするには、リストからチャネルを選択して[チャネルをスワップ](Swap With)をクリックします。
- [使用されたチャネル](Used Channels) アクティブなチャネルのリストを表示します。チャネルを選択して、[チャネル リスト](Channel List)ロールアウト内に表示されるチャネル リストの一番上に配置します。
- チャネル名
-
現在のターゲットの名前を表示します。必要に応じてテキスト フィールドでターゲットの名前を変更します。[チャネル パラメータ](Channel Parameters)ロールアウト内のパラメータの変更は、現在のターゲットに影響します。
- チャネルをアクティブ化
-
チャネルのオン/オフを切り替えます。非アクティブなチャネルは、モーフ結果には影響しません。このコントロールを使用して、特定のチャネルをオフにし、他のチャネルのアニメートに集中させます。
[モーフ ターゲットを作成](Create Morph Target)領域
- シーンからオブジェクトを選択
-
オンにして、ビューポート内でオブジェクトを選択し、モーフ ターゲットを現在のチャネルに割り当てます。オブジェクトを選択すると、そのオブジェクトが[プログレッシブ モーフ](Progressive Morph)リストに追加されます。
- 現在の状態をキャプチャ
-
空きチャネルを選択してこの機能をアクティブにします。このボタンをクリックして、現在のチャネル値を使用してターゲットを作成します。
キャプチャされたチャネルは、常に青色です。モーフ データは存在しますが、特定のジオメトリがないためです。[抽出](Extract)を使って、キャプチャ状態のメッシュ コピーを作成します。
- 削除
-
現在のチャネルのターゲット割り当てを削除します。
- 抽出
-
青のチャネルを選択して、このオプションをクリックし、モーフ データからオブジェクトを作成します。
[現在の状態をキャプチャ](Capture Current State)を使用してチャネル値のグループのスナップショットを取った後で、それを編集したい場合は、[抽出](Extract)を使用して新しいオブジェクトを作成し、チャネルのターゲットとして選択して編集します。
[チャネルの設定](Channel Settings)領域
- 制限を使用
-
[グローバル パラメータ](Global Parameters)ロールアウト内で[制限を使用](Use Limits)チェック ボックスにチェックマークが付いていない場合は、チェックマークを付けて現在のチャネルに制限を使用します。
- 最小
-
下限を設定します。
- 最大
-
上限を設定します。
- 頂点の選択を使用
-
現在のチャネルで選択した頂点のみをモーフします。
[プログレッシブ モーフ](Progressive Morph)領域
プログレッシブ モーフは、TCB アニメーション コントローラと同様にテンションに基づく補間を行って、各中間ターゲットを通るカーブで滑らかに補間します。この機能により、かつてないほど強力にモーフ変換を制御できます。
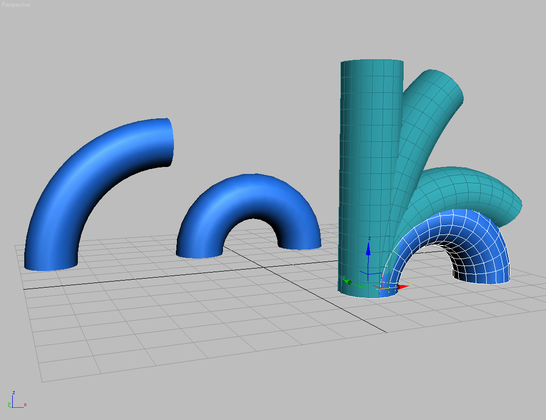
複数の中間ターゲットを使ってモーフされたオブジェクト
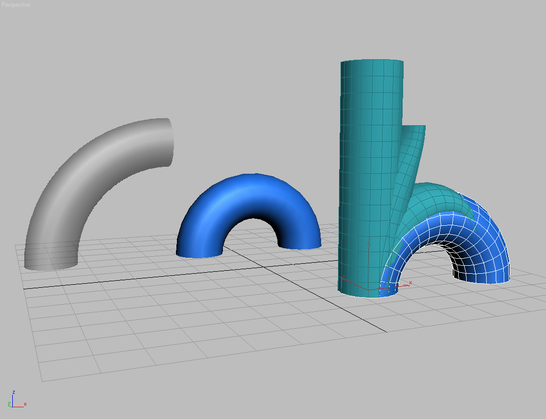
単一のターゲットを使ってモーフされたオブジェクト
1 つのターゲットから別のターゲットにオブジェクトをモーフィングする場合、オブジェクトが望ましくない中間段階を通過することがあります。たとえば、まっすぐな円柱を曲がった円柱に直接モーフィングすると、中間段階で円柱が押し潰されてしまいます。
この場合、オブジェクトの中間モーフィング ターゲットをいくつか作成し、チャネルとして使用すれば、よりよい結果が得られます。より簡単な解決策は、より少ない数の中間ターゲットを作成し、プログレッシブ モーフを使用することです。プログレッシブ モーフでは、中間ターゲットをチャネルとして使用するのではなく、終了ターゲットに影響を与えるために使用します。
- ターゲット リスト
-
現在のチャネルに関連付けられた中間モーフ ターゲットをすべて一覧表示します。モーフ ターゲットをリストに追加するには、[シーンからオブジェクトを選択](Pick Object from Scene)をクリックします。
- 上に移動
-
選択した中間モーフ ターゲットをリスト内で上へ移動します。
- 下に移動
-
選択した中間モーフ ターゲットをリスト内で下へ移動します。
ヒント: 最良の結果を得るには、元のモーフ ターゲット(チャネル内のモーフ ターゲット)をリストの一番下に移動します。 - ターゲット %
-
全体的なモーフ ソリューションに対して、選択した中間モーフ ターゲットが寄与する割合を指定します。
- テンション
-
中間モーフ ターゲット間での頂点変換の全体的な直線性を指定します。値を 1.0 にすると、「緩やかな」遷移となり、補間カーブは各ターゲットで多少オーバーシュートします。値を 0.0 にすると、各中間ターゲットの間で直線的な補間が行われます。
- ターゲットを削除
-
選択した中間モーフ ターゲットをリストから削除します。
- モーフ ターゲットを再ロード
-
現在のターゲットからチャネルにデータを再ロードします。ターゲットが調整または編集されている場合は、再ロードしてください。
チャネル リスト内のアクティブなモーフ ターゲット エントリが空の場合、このボタンは使用できず、「再ロードするターゲットがありません」と表示されます。
[拡張パラメータ](Advanced Parameters)ロールアウト
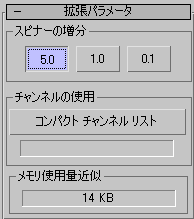
[スピナーの増分](Spinner Increments)領域
スピナーの細かい増分または粗い増分を指定します。5.0 は粗い増分、0.1 は細かい増分になります。既定値は 1.0 です。
[チャネルの使用](Channel Use)領域
- コンパクト チャネル リスト
-
割り当てられたチャネルの間に空のチャネルを入れてチャネル リストをコンパクトにします。ステータス ウィンドウに移動されたチャネルの数が表示されます。
[メモリ使用量近似](Approximate Memory Usage)領域
現在のメモリ使用量の近似値を表示します。
- メモリ使用量近似