ストラウス シェーダは、金属面をモデリングするための機能です。メタル シェーダよりも単純なモデルを使用しており、インタフェースがさらにシンプルになっています。
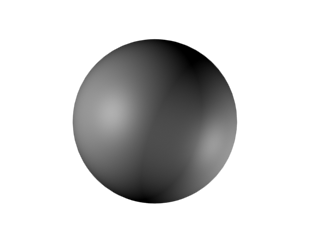
ストラウス シェーディングのサンプル
手順
ストラウス マテリアルのカラーを変更するには:
- カラー見本をクリックします。
3ds Max の[カラーセレクタ](Color Selector)が表示されます。
- [カラー セレクタ](Color Selector)のカラーの値を変更します。
カラーの値を変更すると、サンプル スロットの見本のカラーも変わります。
マテリアルの不透明度を下げるには:
- 不透明度の値を 100 % 未満に変更します。
マテリアルはより透明になります。完全に透明なオブジェクト(不透明度 0 %)は、オブジェクトの反射光(鏡面反射光ハイライト)以外はほとんど見えません。
サンプル スロットの透明度をプレビューするには、バックグラウンドに対するサンプル オブジェクトを表示します。サンプル スロットの右にあるチェック模様の[バックグラウンド](Background)ボタンをクリックします。
マテリアルの[シェーダ基本パラメータ](Shader Basic Parameters)ロールアウトの[両面](2-Sided)チェック ボックスにチェックマークを付けると、透明マテリアルはより現実的にレンダリングされます。
ハイライトのサイズと強度を増減するには:
- [光沢](Glossiness)の値を変更します。
プレビューのハイライト カーブとハイライトの幅が変わります。[光沢](glossiness)の値 0 % でカーブの幅は最大になります。100 % ではカーブは非常に狭くなります。
[光沢](Glossiness)の値を大きくするとまた、拡散反射光が減光されます。
マテリアルをより金属的に見えるようにするには:
- [光沢](Glossiness)の値を大きくします。
金属のように見せるには、はっきりとしたハイライトが必要です。
- [メタル](Metalness)の値を大きくします。
ハイライトが集束し、(拡散反射光)カラー コンポーネントは減光されます。
インタフェース
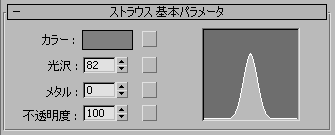
- カラー値
-
マテリアルのカラーをコントロールします。これは、他の種類のシェーダに指定する拡散反射光カラーに対応します。ストラウス シェーダでは、このカラーのみを制御します。シェーダは、周囲光および鏡面反射光カラー コンポーネントを計算します。
拡散反射光カラー マップを割り当てるにはマップ ボタンをクリックします。このボタンはショートカットです。[マップ](Maps)ロールアウトで拡散反射光カラー マップを割り当てることもできます。
- 光沢
-
鏡面反射光ハイライトのサイズと強度に影響します。この値を大きくすると、ハイライトのサイズが小さくなり、マテリアルの輝く度合いが増します。既定値は 25 です。
光沢はまた、ストラウス マテリアルに割り当てられた反射マップの強度を制御します。
使用するマップ ボタンをクリックします。このボタンはショートカットです。光沢マップは、[マップ](Maps)ロールアウトでも割り当てることができます。
- メタル
-
マテリアルの金属的な外観を変更します。メタルの値を大きくすると、基本のハイライトに光が加わり、いっそう金属的な外観になります。金属的な外観は主にハイライトで決まるので、[メタル](Metalness)の値と同時に[光沢](Glossiness)の値を大きくしなければほとんど効果はありません。既定値は 0 です。
ヒント: メタル マテリアルを作成するときは、サンプル スロットまたは[プレビュー](Preview)ウィンドウでバックライトがオンになっていることを確認してください。マップを割り当てるマップ ボタンをクリックします。このボタンはショートカットです。[マップ](Maps)ロールアウトでメタル質マップを割り当てることもできます。
- 不透明度
-
マテリアルの不透明度/透明度をパーセンテージで設定します。この効果は、[バックグラウンド](Background)ボタンを使ってサンプル スロットにバックグラウンド パターンを表示すると、最もよくプレビューできます。不透明度フォールオフは[拡張パラメータ](Extended Parameters)ロールアウトでコントロールできます。既定値は 100 です。
不透明コンポーネントにマップを割り当てるにはマップ ボタンをクリックします。「不透明度マップ」を参照してください。このボタンはショートカットです。[マップ](Maps)ロールアウトで不透明度マップを割り当てることもできます。
- ハイライト グラフ
-
このカーブで[光沢](Glossiness)の値を調整した効果が示されます。[光沢](Glossiness)の値を小さくするとカーブは短く、大きくするとカーブは長くなります。