円形配列とらせん配列の作成には、一般には、1 つまたは 2 つの軸方向、そして共通中心を利用したコピーの移動、スケール、回転を組み合わせた処理も含まれます。その効果は、ホイール ハブ上のボルトの均等な放射状配列から、複雑ならせん階段のジオメトリまでさまざまに対応できます。この方法で、さまざまな円形パターンをモデリングできます。
ここで使用するインタフェース用語については、配列を参照してください。配列の基本的な作成方法については、このムービーを参照してください。
共通中心の使用
円形配列とらせん配列の両方で、配列するオブジェクトの共通の中心が必要です。この共通の中心には、カスタム グリッド オブジェクトのワールド中心やオブジェクト グループ自体の中心を使用できます。各オブジェクトの基点も移動できます。また共通の中心として使用することもできます。
円形配列

円形配列
円形配列は、線形配列に似ていますが、軸方向の移動ではなく、共通中心の周囲での回転が基本になります。次に示すのは、ホーム グリッドの XY 平面に Z 軸を中心にオブジェクトの円形配列を作る手順です。
次のアニメーションで、元のワールド座標の中心に円形配列を作成する例を示します。
円形配列を作成するには:
- メイン ツールバーで、配列の中心となる変換中心を選択します。この場合、配列の中心がグリッドの中心になるように、[変換座標の中心を使用](Use Transform Coordinate Center)を選択します。
- オブジェクトを選択してグリッドの中心から適当に離れた位置に配置します。
この距離は、終了時の円の半径です。
- [拡張](Extras)ツールバーの[配列](Array)フライアウトから
 ([配列](Array))を選択するか、[ツール](Tools)メニューで[配列](Array)を選択します。
([配列](Array))を選択するか、[ツール](Tools)メニューで[配列](Array)を選択します。 3ds Max の[配列](Array)ダイアログが表示されます。
注: [配列](Array)フライアウトは[エクストラ](Extras)ツールバー上にあり、このツールバーは既定値ではオフになっています。メイン ツールバーを右クリックし、[表示のカスタマイズ](Customize Display)右クリック メニューから[軸コンストレイント](Axis Constraints)を選択することにより、このツールバーの表示を切り替えられます。 - [配列](Array)ダイアログ ボックスで、[総数](Totals)の[回転](Rotate)の[Z]編集ボックスに「360」と入力します。
これは配列の総回転量であり、全円になります。部分円を作成する場合は、これより小さい値を入力します。
- [1D]を選択し、[数](Count)に任意の数値を入力し、[OK]をクリックします。
3ds Max が、指定した総回転角度の範囲内にその数のクローンを配列します。
らせん配列
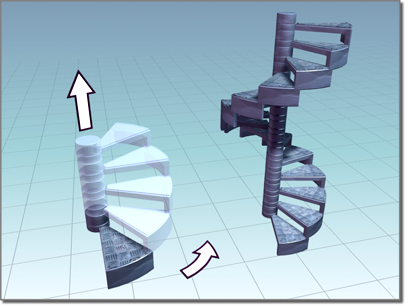
らせん配列
最も簡単ならせん配列は、中心軸方向の移動を与えた回転円形配列です。同じ円ができますが、円は次々に上に配置されます。
Z 軸が中心軸の場合は、[増分](Incremental)の[移動](Move)の[Z]編集ボックスに値を入力します。円のクローンはこの値だけ上に作成されます。
らせん配列の回転
らせん配列では、回転の方向によって、らせんの方向が決まります。らせんの方向とは、らせんが上がるか下がるかです。
反時計回りのらせんの場合は正の回転角度を入力します。
時計回りのらせんの場合は、負の回転角を入力します。
配列の方向再設定
既定値では、配列にコピーしたオブジェクトはそれぞれの中心を軸に回転し、共通中心を軸とした主回転をたどります。これは、[方向再設定](Re-Orient)オプションで制御します。
オブジェクトが元の回転を維持するように、[方向再設定](Re-Orient)のチェックマークを消します。その結果、オブジェクトの方向はオリジナル オブジェクトと同じ方向になります。