ツールバーの空白領域(カーソルがボタン上にある場合は表示されない)またはコマンド パネルの特定の部分で右クリックすると、[表示をカスタマイズ](Customize Display)右クリック メニューが表示されます。 このメニューは、さまざまなユーザ インタフェース要素の表示/非表示を切り替えたり、ツールバーの表示をカスタマイズしたり、コマンド パネルなどの項目をドッキングまたはフローティングするなどの操作を行う場合に使用します。
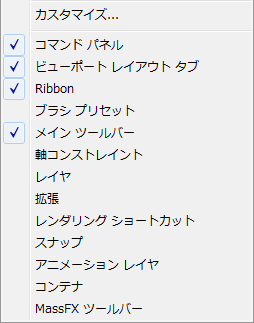
ツールバーの空白領域を右クリックすると、[表示をカスタマイズ](Customize Display)右クリック メニューが開きます。
場所によっては、カーソルが 2 枚の用紙が重なったような形に変わり、カーソルを合わせている項目のツールチップが表示されることがあります。 これには、次の図の[コマンド](Command)パネルが該当します。
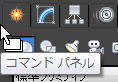
このような場所で右クリックすると、展開されたメニューが開きます。 該当するのは以下の場所です。
- コマンド パネル タブのすぐ上、下、または右側。
- コマンド パネルがドッキングされているときにはパネルの外側のエッジ、フローティング状態の場合は右または左エッジ。
- フローティング ツールバーのタイトル バー、またはドッキングされたツールバーの「ハンドル」。 ハンドルは、垂直にドッキングされたツールバーの場合は一番上にあり、水平にドッキングされたツールバーの場合は左端にあります。
 をクリックすると、リボン インタフェースを切り替えることもできます。
をクリックすると、リボン インタフェースを切り替えることもできます。 インタフェース
以下のオプションは拡張メニューの上に表示され、上記にリストしたいずれかの場所を右クリックすると表示されます。
- ドッキング
-
アクティブになっている項目を指定の場所にドッキングします([上](Top)、[下](Bottom)、[左](Left)、または[右](Right))。コマンド パネルは[左](Left)または[右](Right)にのみドッキングできます。
ドッキングされているときには、項目の場所が固定され、インタフェースの他のパーツと重なり合うことはありません。
注: ツールバーのドッキングについては、ユーザ インタフェースのカスタマイズを参照してください。 - 浮動小数値
-
アクティブ項目がフローティング状態になります。ドッキング状態から解放されるため、画面上の任意の場所にドラッグできます。
注: このオプションはドッキングされている項目のみで使用できます。 - 最小化
-
必要に応じてコマンド パネルをドッキングし、「コマンド パネル」というラベルの付いた、細長い垂直なストリップとして表示します。最小化されたコマンド パネルを一時的に開くには、この細長いストリップの上にカーソルを乗せます。
標準のコマンド パネルに戻るには、[ドッキング](Dock)または[フローティング](Float)機能を使用します。
以下のオプションは必ずメニューに表示されます。
- カスタマイズ
-
[ユーザ インタフェースをカスタマイズ](Customize User Interface)ダイアログ ボックスを開きます。このダイアログ ボックスでは、キーボード ショートカット、ツールバーなどを編集できます。
- コマンド パネル
-
コマンド パネルを切り替えます。 既定値ではチェックマークが付いています。
- ビューポート レイアウト タブ
- [ビューポート レイアウト[タブ](tabs)](Viewport Layout Tabs)バーを切り替えます。 既定値はオンです。
- リボン
- リボンを切り替えます。 既定値はオンです。
- ブラシ プリセット
- [ブラシ プリセット](Brush Presets)ツールバーの表示/非表示を切り替えます。既定値はオフです。
- メイン ツールバー
-
メイン ツールバーの表示/非表示を切り替えます。既定値ではチェックマークが付いています。
- 軸コンストレイント
-
[軸コンストレイント](Axis Constraints)ツールバーの表示/非表示を切り替えます。既定値ではチェックマークは付いていません。
- レイヤ
-
[レイヤ](Layers)ツールバーの表示/非表示を切り替えます。既定値はオフです。
- 拡張
-
[拡張](Extras)ツールバーの表示/非表示を切り替えます。既定値ではチェックマークは付いていません。
- レンダリング ショートカット
-
[レンダリング ショートカット](Render Shortcuts)ツールバーの表示/非表示を切り替えます。既定値ではチェックマークは付いていません。
- スナップ
-
[スナップ](Snaps)ツールバーの表示/非表示を切り替えます。既定値ではチェックマークは付いていません。
- アニメーション レイヤ
- [アニメーション レイヤ](Animation Layers)ツールバーの表示/非表示を切り替えます。既定値はオフです。
- コンテナ
- [コンテナ](Container)ツールバーの表示/非表示を切り替えます。既定値はオフです。
- MassFX ツールバー
- [MassFX]ツールバーの表示/非表示を切り替えます。既定値はオフです。