パッチ オブジェクトの[ジオメトリ](Geometry)ロールアウトには、オブジェクト(トップ)レベルまたはサブオブジェクト レベルでパッチのジオメトリを変更するための、ほとんどのコントロールが含まれています。
インタフェース
このロールアウトのコントロールは、アクティブになっているレベルに応じて異なります。アクティブなレベルで使用できないコントロールは、グレー表示されるか、単純に表示されなくなります。以下の説明は、コントロールが使用可能なレベルを示します。
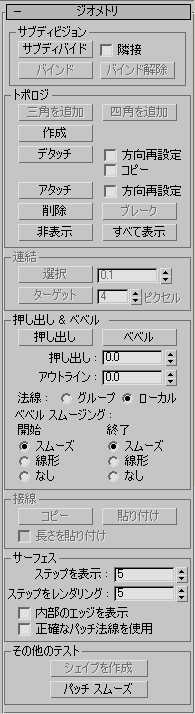
[サブディビジョン](Subdivision)領域([頂点](Vertex)、[エッジ](Edge)、[パッチ](Patch)、[要素](Element)レベルのみ)
- [バインド](Bind)([頂点](Vertex)レベルのみ)
- 頂点の数が等しくない 2 つのパッチ エッジ間に、シームレスでギャップがない接続を作成できます。2 つのパッチは、同じオブジェクトに属している必要があり、頂点は最初に選択する必要はありません。[バインド](Bind)をクリックし、エッジ ベースの頂点(コーナー頂点以外)からバインドするエッジへラインをドラッグします。カーソルを有効なエッジの上に置くと、白い十字に変わります。
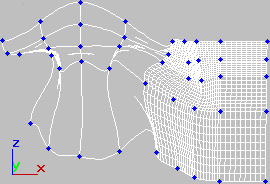
パッチ エッジのバインド
バインド モードを終了するには、[バインド](Bind)ボタンをもう一度クリックするか、アクティブなビューポート内で右クリックします。
ヒント: 2 つのパッチをエッジ間で接続する場合、最初にできるだけ多くの頂点のペアを線で結び、[連結](Weld)を使用してそれらを接続します。次に[バインド](Bind)を使用して残りの頂点を接続します。バインドされた頂点は、直接操作できません。ハンドルは操作できます。注: [バインド](Bind)を使用すると、頭と首など、異なるパッチ解像度を持つパッチ オブジェクトを接続する場合に、低い解像度のオブジェクト内に追加のパッチを作成する必要がないので便利です。 - [バインド解除](Unbind)([頂点](Vertex)レベルのみ)
- [バインド](Bind)でパッチに接続された頂点を切断します。頂点を選択し、[バインド解除](Unbind)をクリックします。
- サブディバイド([エッジ](Edge)、[パッチ](Patch)、[要素](Element)レベルのみ)
- 選択したサブオブジェクトを再分割します。
- [隣接](Propagate) このチェック ボックスにチェックマークが付いている場合、サブディビジョンが隣接するパッチに波及します。サブディビジョンを隣接するすべてのパッチに沿って波及させると、パッチをアタッチした場所にパッチの割れが生じなくなります。
[トポロジ](Topology)領域
- [三角を追加](Add Tri)、[四角を追加](Add Quad)([エッジ](Edge)レベルのみ)
-
オブジェクトの任意の開いたエッジに三角形パッチおよび四角形パッチを追加できます。球などの閉じたオブジェクトでは、1 つまたは複数の既存のパッチを削除して開いたエッジを作成してから新しいパッチを追加します。
新しいパッチは、既存のジオメトリに適応します。たとえば、パッチをカーブエッジに追加するときには、新しいパッチはそのカーブに沿ってシームレスに拡張します。
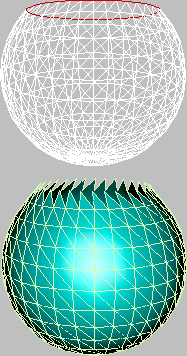
エッジが選択された元のパッチ(上)と三角形のパッチが追加されたパッチ(下)
[三角を追加](Add Tri)は、選択したそれぞれのエッジに 3 つの辺を持つパッチを追加します。1 つまたは複数のエッジを選択し、[三角を追加](Add Tri)をクリックして 1 つまたは複数のパッチを追加します。
[四角を追加](Add Quad)は、選択したそれぞれのエッジに 4 つの辺を持つパッチを追加します。1 つまたは複数のエッジを選択し、[四角を追加](Add Quad)をクリックして 1 つまたは複数のパッチを追加します。
- [作成](Create)([頂点](Vertex)、[パッチ](Patch)、[要素](Element)レベルのみ)
-
パッチ オブジェクトにジオメトリを追加できます。[頂点](Vertex)、[パッチ](Patch)、[要素](Element)サブオブジェクト レベルでのみ使用できます。
[頂点](Vertex)サブオブジェクト レベルで、[作成](Create)をオンにしてから、任意の箇所をクリックして頂点をオブジェクトに追加します。
頂点および[要素](Element)レベルで、3 つまたは 4 つの変を持つパッチを追加します。カーソルを既存のパッチの頂点に置くと、カーソルが白のクロスヘア カーソルに変わります。クリックして既存の頂点を選択します。フリー スペースをクリックすると新しい頂点が作成され、新しいパッチの頂点のシーケンスに含められます。
- [三角形パッチ](Tri Patch)を作成するには: フリー スペースまたは既存の頂点を 3 回クリックします。任意の箇所を右クリック、または現在のシーケンスの 1 つの頂点をクリックして、[三角形パッチ](Tri Patch)の作成を完了させます。
- [四角形パッチ](Quad Patch)を作成するには: フリー スペースまたは既存の頂点を 4 回クリックします。4 回クリックすると、[四角形パッチ](Quad Patch)が自動的に作成されます。
シーケンスに頂点がまだ 1 つまたは 2 つしかない場合は、その時点のシーケンスで頂点の 1 つを右クリックまたは選択しても、何の操作も実行されません。
- [デタッチ](Detach)([パッチ](Patch)、[要素](Element)レベルのみ)
-
1 つまたは複数のパッチや要素を現在のオブジェクトから選択して、それらをデタッチ(またはコピー)して別のパッチ オブジェクトを形成します。
- [方向再設定](Reorient) このチェック ボックスにチェックマークを付けると、デタッチしたパッチまたは要素は、ソース オブジェクト作成時のローカル座標系の位置と向きをコピーします。新たにデタッチしたオブジェクトが移動、回転して、そのオブジェクトのローカル座標系が、現在アクティブになっているグリッドに位置合わせされます。
- [コピー](Copy) このチェック ボックスにチェックマークを付けると、デタッチしたパッチまたは要素が新しいパッチ オブジェクトにコピーされ、元のパッチはそのまま残されます。
- アタッチ
-
オブジェクトを、現在選択しているパッチ オブジェクトにアタッチできます。アタッチするオブジェクトをクリックして、現在選択されているパッチ オブジェクトにアタッチします。
非パッチ オブジェクトをアタッチすると、オブジェクトがパッチ オブジェクトに変換されます。
オブジェクトをアタッチすると、2 つのオブジェクトのマテリアルが次のように結合されます。
- アタッチするオブジェクトにマテリアルが割り当てられていない場合、そのオブジェクトはアタッチ先のオブジェクトのマテリアルを継承します。
- 同様に、アタッチ先のオブジェクトにマテリアルが割り当てられていない場合は、アタッチするオブジェクトのマテリアルを継承します。
- 両方のオブジェクトにマテリアルが割り当てられている場合は、すべてのマテリアルを取り込んだマルチ/サブオブジェクト マテリアルが新しく生成されます。オブジェクトのマテリアルとマテリアル ID を組み合わせる 3 つの方法が使用できるダイアログ ボックスが表示されます。詳細は、「[アタッチ オプション](Attach Options)ダイアログ ボックス」を参照してください。
[アタッチ](Attach)はすべてのサブオブジェクト モードでアクティブのままになりますが、常にオブジェクトに適用されます。
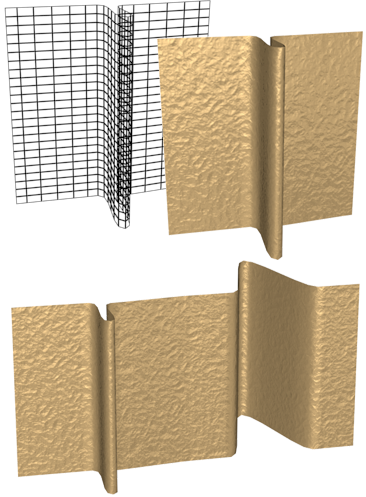
上: レンダリングされた元のパッチ オブジェクト
下: 別のパッチをアタッチしてレンダリング
- 方向再設定
-
このオプションを選択すると、アタッチされた要素の方向が再設定され、各パッチの作成ローカル座標系が、選択したパッチの作成ローカル座標系に位置合わせされます。
- 削除([頂点](Vertex)、[エッジ](Edge)、[パッチ](Patch)、[要素](Element)レベルのみ)
-
選択したサブオブジェクトを削除します。
警告: 頂点やエッジの削除には注意が必要です。頂点やエッジを削除すると、それらを共有するパッチも削除されます。たとえば、球状パッチの一番上の頂点を削除すると、オブジェクト上部にある 4 つのパッチも削除されます。 - [ブレーク](Break)([頂点](Vertex)、[エッジ](Edge)レベルのみ)
-
頂点については、1 つの頂点を複数の頂点に分割します。これは、開いたエッジを分解して別のパッチに追加する必要がある場合、または一般的なモデリング操作で使用してください。頂点を選択し、[ブレーク](Break)をクリックします。頂点を分割後、個々の頂点を選択し、その頂点を移動してエッジを離します。
エッジの場合は、エッジを分割します。これは、一般的なモデリング操作で開いたエッジを分解する必要がある場合に使用してください。1 つまたは複数のエッジを選択し、[ブレーク](Break)をクリックします。エッジを分割後、隣接する頂点のハンドルを移動してパッチにギャップを作成します。
- 非表示([頂点](Vertex)、[エッジ](Edge)、[パッチ](Patch)、[要素](Element)レベルのみ)
-
選択したサブオブジェクトを非表示にします。頂点とエッジの場合は、頂点やエッジにアタッチされたパッチも非表示にします。
注: オブジェクトのパッチのうち、少なくとも 1 つのパッチは表示させておく必要があります。 - すべて表示
-
非表示サブオブジェクトを可視に復元します。
[連結](Weld)領域([頂点](Vertex)、[エッジ](Edge)レベルのみ)
- 選択
-
[連結しきい値](Weld Threshold)編集ボックス([連結](Weld)ボタンの右)で指定した許容範囲内にある選択した頂点を連結します。2 つのパッチ間で連結する頂点を選択し、編集ボックスの値を十分な距離に設定し、[選択](Select)をクリックします。
[エッジ](Edge)サブオブジェクト レベルでは、[選択](Selected)をクリックして頂点を共有する 2 つのエッジを連結します。これを使用してサーフェスのギャップをなくします。
- [ターゲット](Target)([頂点](Vertex)レベルのみ)
-
オンにして 1 つの頂点を別の頂点にドラッグすると、頂点が互いに連結します。ドラッグした頂点は、ターゲットの頂点と融合します。
[ターゲット](Target)ボタンの右にある[ピクセル](pixels)編集ボックスは、マウス カーソルとターゲット頂点間の最大距離を画面ピクセルで設定します。
[押し出し & べベル](Extrude & Bevel)領域([エッジ](Edge)、[パッチ](Patch)、[要素](Element)レベルのみ)
これらのコントロールを使用すると、エッジ、パッチまたは要素の押し出しとべベルができます。パッチを押し出すと、法線に沿って移動し、押し出しの側面を形成する新しいパッチが作成され、オブジェクトに選択したパッチが結合されます。べベルを行うと、2 番目のステップが追加されて、押し出されたパッチをスケールできます。ドラッグまたは直接入力することによって、パッチの押し出しやべベルを行うことができます。Shift キーを押したまま押し出すと、別の要素を作成できます。
- 押し出し
-
このボタンをクリックして、任意のエッジ、パッチまたは要素をドラッグしてインタラクティブに押し出します。Shift キーを押したままこの操作を行うと、新しい要素が作成されます。
マウス カーソルを選択したパッチまたは要素の上に置くと、[押し出し](Extrude)カーソルに変わります。
- [べベル](Bevel)([パッチ](Patch)、[要素](Element)レベルのみ)
-
このボタンをクリックしてから、任意のパッチや要素をドラッグしてインタラクティブに押し出します。次に、マウス ボタンをクリックして放し、もう一度ドラッグして押し出しをべベルします。Shift キーを押したままこの操作を行うと、新しい要素が作成されます。
マウス カーソルを選択した要素の上に置くと、[べベル](Bevel)カーソルに変わります。
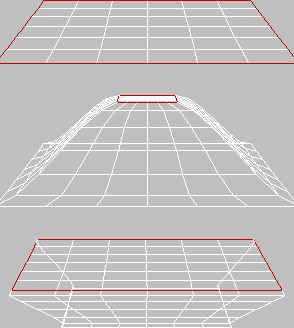
元のパッチ(上)と内側および外側の押し出し
注: 場合によっては、特に閉じたオブジェクト(穴や開いたエッジがないオブジェクト)では、2 番目のベベル ステップで目に見える結果が作成されない場合があります。 - 押し出し
-
この編集ボックスを使用すると、値が正か負かによって、押し出しを外側または内側に設定することができます。
- [アウトライン](Outlining)([パッチ](Patch)、[要素](Element)レベルのみ)
-
この編集ボックスを使用すると、値が正か負かによって、選択したパッチや要素を大きくまたは小さくスケールすることができます。通常は、押し出された面をべベルするために押し出しの後に使用されます。
- 法線
-
[法線](Normal)を[ローカル](Local)(既定値)に設定すると、選択されたそれぞれのエッジやパッチの法線、または要素の個々のパッチの法線方向に押し出しが実行されます。[法線](normal)を[グループ](Group)に設定すると、選択したそれぞれの隣接するグループの平均の法線に沿って押し出しが実行されます。それらのグループの複数を押し出す場合、各グループは自身の平均法線に沿って移動します。
- [ベベル スムージング](Bevel Smoothing)([パッチ](Patch)、[要素](Element)レベルのみ)
-
これらの設定を使用すると、べベル操作で作成したサーフェスと隣接するパッチ間の交差のシェイプを設定できます。シェイプは、交差点の頂点のハンドル構成によって決定されます。[開始](Start)は、側面とベベルされたパッチを囲むパッチの交差を示します。[終了](Finish)は、側面とベベルされた 1 つまたは複数のパッチの間の交差を示します。次の設定がそれぞれで使用可能です。
- [スムーズ](Smooth) 頂点ハンドルは、新しいパッチとそれらの近隣のパッチとの角度が相対的に小さくなるように設定されます。
- [線形](Linear) 頂点ハンドルは、線形変位を作成するように設定されます。
- [なし](None) 頂点ハンドルは、修正されません。
警告: べベルを実行する前に[ベベル スムージング](Bevel Smoothing)を設定します。 設定を変更しても既存のべベルされたパッチには影響しません。
[接線](Tangent)領域([頂点](Vertex)、[ハンドル](Handle)レベルのみ)
これらのコントロールでは、同じオブジェクトのハンドル間、または同じ[パッチを編集](Edit Patch)モディファイヤのインスタンスを適用した異なるオブジェクトのハンドル間で、方向、および長さ(これは省略可)をコピーすることができます。このツールでは、1 つのパッチ オブジェクトから別のパッチ オブジェクトへのハンドルのコピーや、スプライン オブジェクトとパッチ オブジェクトの間でのコピーをサポートしていません。
- コピー
-
パッチ ハンドルの変換設定をコピー バッファにコピーします。
[コピー](Copy)をクリックすると、3ds Max によって、選択したオブジェクトのすべてのハンドルが表示されます。マウス カーソルをハンドルの端に合わせると、カーソルが下図のような形状に変わります。ハンドルの端をクリックすると、そのハンドルの方向と長さが貼り付けバッファにコピーされ、[コピー](Copy)モードが終了します。

- 貼り付け
-
方向情報をコピー バッファから頂点ハンドルに貼り付けます。[長さを貼り付け](Paste Length)にチェックマークが付いている場合は、コピー元のハンドルの長さも貼り付けられます。
[貼り付け](Paste)をクリックすると、3ds Max によって、選択したオブジェクトのすべてのハンドルが表示されます。マウス カーソルをハンドルの端に合わせると、カーソルが下図のような形状に変わります。ハンドルの端をクリックすると、情報がバッファからハンドルに貼り付けられます。引き続き、他のハンドルの端をクリックすれば、同じ情報を繰り返し貼り付けることができます。[貼り付け](Paste)モードを終了するには、ビューポートを右クリックするか、[貼り付け](Paste)ボタンをクリックします。

- 長さをコピー/長さを貼り付け
-
オンにして[コピー](Copy)を使用すると、ハンドルの長さもコピーされます。[長さを貼り付け](Paste)をオンにして[貼り付け](Paste)を使用すると、コピー元のハンドルの長さが、方向と一緒に貼り付けられます。オフの場合は、方向だけが貼り付けられます。
[サーフェス](Surface)領域
- ステップを表示
-
ビューポートに描画されるパッチ モデル サーフェスのグリッド解像度を制御します。指定できる範囲は 0 から 100 です。既定値は 5 です。
- ステップをレンダリング
-
レンダリングされたとき、パッチ モデル サーフェスのグリッド解像度を制御します。指定できる範囲は 0 から 100 です。既定値は 5 です。
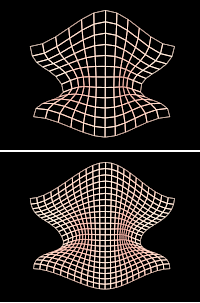
モデルの元のメッシュ表示(上)とステップを増加後の表示(下)
- 内部のエッジを表示
-
ワイヤフレーム表示内でのパッチ オブジェクトの内部エッジの表示を可能にします。チェックマークが付いていない場合は、オブジェクトのアウトラインだけが可視になります。フィードバックを短縮するために表示を簡易にするには、チェックマークを付けます。
- 正確なパッチ法線を使用
-
3ds Max がパッチ間のエッジをどのようにスムージングするかを決めます。既定値ではチェックマークが付いていません。
このチェック ボックスにチェックマークが付いていない場合、3ds Max では、レンダリングの前にパッチ オブジェクトが変換されるメッシュ オブジェクトのスムージング グループからサーフェス法線を計算します。 これらの法線は、特に[ステップを表示](View Steps)や[ステップをレンダリング](Render Steps)の設定が低い場合に、正確ではありません。このチェック ボックスにチェックマークが付いている場合、3ds Max では、パッチ サーフェスから直接パッチ法線を計算するため、より正確なシェーディングが生成されます。
下の図では、球を[編集可能パッチ](Editable Patch)形式に変換した後、頂点を中心方向に移動して回転しました。左側の球では[正確なパッチ法線を使用](Use True Patch Normals)にチェックマークが付いておらず、右側の球ではチェックマークが付いています。どちらの場合も、[ステップを表示](View Steps)は 8 に設定しました。
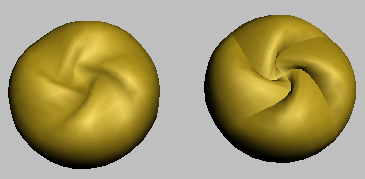
[正確なパッチ法線を使用](Use True Patch Normals)をオフにした場合の球(左)と、オンにした場合の球(右)
[その他のテスト](Miscellaneous)領域
- [シェイプを作成](Create Shape)([エッジ](Edge)レベルのみ)
-
選択したエッジに基づいてスプラインを作成します。エッジが選択されていない場合、すべてのパッチ エッジに対してスプラインが作成されます。ここで 3ds Max から名前の入力が要求されます。新しいシェイプ オブジェクトの名前を入力し、[OK]をクリックします。
各パッチ エッジが個々のスプラインを形成します。パッチ エッジを基にしてスプライン ケージを作成する場合は、このオプションを使用します。これは、スプラインのモデリングまたはサーフェス ツールを使用した作業に役立ちます。
- パッチ スムーズ
-
サブオブジェクト レベルでは、パッチ オブジェクトのサーフェスをスムージングするために、選択したサブオブジェクトの頂点の接線ハンドルを調整します。オブジェクト レベルでは、サーフェスをスムージングするために、すべての接線ハンドルを調整します。
[パッチ スムーズ](Patch Smooth)では、ハンドルを、パッチ オブジェクトのジオメトリに基づく絶対位置に設定します。繰り返し適用しても効果はありません。
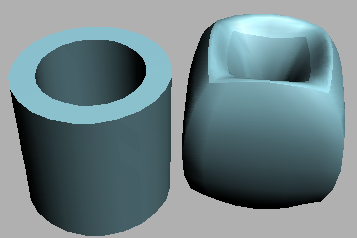
スムージング前のパッチ チューブ(左)と、[パッチ スムーズ](Patch Smooth)の使用後(右)