[ムービー](Movie)ウィンドウに表示されるトラッカー ギズモは、2 つの閉じたボックス、中央クロスヘアのペアとトラッカー番号から構成されます。
内側のボックスは、「フィーチャ境界ボックス」と呼ばれ、トラッキングするフィーチャを囲みます。外側のボックスは、モーション検索境界ボックスと呼ばれ、フレーム間検索を定義します。中央クロスヘアは、フィーチャのシーン ポイント オブジェクトの位置に対応するポイントにできるだけ近づくように、フィーチャの上に配置する必要があります。この中央座標は、イメージのフィーチャとシーンのポイント座標との間で、カメラ マッチムーブを関連付けるために使用されます。
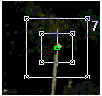
フィーチャ境界ボックスは、フィーチャと周囲のイメージのいくつかを、十分に囲める大きさに設定する必要があります。
モーション検索境界は、フレーム間でのフィーチャ検索の領域を定義します。この境界ボックスは、フィーチャ ボックスとともに移動するので、定義される領域は、各フレームでの現在のフィーチャに相対する領域になります。この検索領域を適切に見積もることが重要です。領域が大きすぎると、マッチング処理が不必要に遅くなり、それによって検索領域内の他のフィーチャの検索が不明確になることがあります。領域が小さすぎると、トラッキング エラーが発生します。ビデオ デッキなどの実際の再生装置で、トラッキングするムービーをレビューし、動きを事前に見積もっておくと便利です。トラッカーを作成する前に、[最大移動/フレーム](Max Move/Frame)編集ボックスを最大値に設定すると、そのトラッカーのモーション検索境界ボックスが、見積もった動きに適応するように設定されます。[ムービー](Movie)ウィンドウで、任意の時にこのボックスを調整することもできます。
[ムービー](Movie)ウィンドウの操作
トラッキングしているムービーの現在のフレームと、そのフレームのアクティブなトラッカー ギズモを表示します。[ムービー](Movie)ロールアウトの[ムービーを表示](Display Movie)チェック ボックスを使ってウィンドウの開閉を行ったり、標準のウィンドウ タイトル バーのコントロールを使ってウィンドウを最小化できます。
ムービーを最初に開くと、3ds Max により画面に合わせてウィンドウ サイズが自動的に設定されます。そのため、イメージが大きすぎる場合は、自動的に縮小されてしまうことがあります。
ウィンドウの辺や角をドラッグして、サイズを変更できます。トラッカー ギズモのコントロールを使用すれば、ウィンドウの拡大や縮小ができます。
トラッカー ギズモの操作
[ムービー](Movie)ウィンドウでのギズモの操作方法には、いくつかあります。
- 選択: 作業するギズモを選択する必要があります。そのためには、[ムービー](Movie)ウィンドウで目的のギズモの境界内をクリックするか、[モーション トラッカー](Motion trackers)ロールアウトのトラッカーのリスト ボックスで目的のギズモをクリックします。選択したギズモには、両方の境界ボックスのコーナーに、位置操作のためのハンドルが表示されます。キーボードでギズモの番号を入力しても、ギズモを選択できます。[ムービー](Movie)ウィンドウでは、選択したギズモにクリック選択の優先権があります。ギズモが複数重なっていると、目的のギズモの選択や調整が難しくなります。[モーション トラッカー](Motion Trackers)ロールアウトのリストで、目的のギズモを先に選択すると、次に[ムービー](Movie)ウィンドウでそのギズモをクリックしたときに、調整できるように選択された状態になります。
- ズーム: I キー(拡大)または O キー(縮小)を押して、選択したギズモを拡大したり縮小したりできます。I(ズーム イン)または O(ズーム アウト)を押すたびに、ウィンドウが 2 倍の割合でズーム インまたはズーム アウトし、選択したギズモがウィンドウの中央に配置されます。R を押すと、ギズモを選択しているかどうかに関係なく、100 パーセントのズームにリセットされます。キーボード コマンドを実行するためには、[ムービー](Movie)ウィンドウをアクティブにする必要があります。ウィンドウをクリックすれば、アクティブになります。
- タブ: Tab キーを押して、連続した番号ギズモの間を移動できます。ズーム イン表示しているために目的のギズモが見えない場合は、新しく選択したギズモが見えるように、ウィンドウ内でイメージの位置が調整されます。ズーム イン表示してタブ移動すれば、簡単に位置を微調整しながらギズモを移動できます。
- 配置: ボックス コーナーの 8 つのハンドルを除けば、バウンディング ボックス内の任意の位置をドラッグして、ギズモの位置を変更できます。キーボードで矢印キーの 1 つを押すと、ギズモを増分 1 で移動できます。ギズモが移動する最小増分は、ズーム倍率とサブピクセル トラッキングのレベルによって変わります。増分は、現在のウィンドウのスクリーン ピクセル 1 つ分、または選択したサブピクセル増分のいずれか小さい方になります。そのため、2 回ズーム アウトし、サブピクセル増分が 1 ピクセルの 1/16 である場合、移動増分は、ズーム アウトにより、4 イメージ ピクセルになります。しかし、5 回ズーム インした場合、移動増分は、サブピクセルのレベルにより、イメージ ピクセルの 1/16 になります。
- 境界: バウンディング ボックスを調整するには、選択したギズモで、調整するボックスのハンドルを押し、ドラッグします。内側のフィーチャ境界ボックスのハンドルをドラッグすると、ギズモの中央を固定しておくために、反対側のコーナーも同時に調整されます。
トラッカー ギズモを設定するときは、通常、ズーム アウト表示でギズモをすべて作成し、おおよその位置に配置します。その後で、ギズモの 1 つにズーム インし、位置と境界を微調整してから、次のギズモにタブ移動し、同じ作業を繰り返します。
[ムービー](Movie)ウィンドウのキーボード ショートカット
[ムービー](Movie)ウィンドウでは、次のキーボード ショートカットを使用できます。
- I、i: 選択したギズモを拡大します。
- O、o: 選択したギズモを縮小します。
- R、r: ズームのレベルを 100 パーセントにリセットします。
- [Tab]: 次の番号のギズモを選択します。最後のギズモでは、最初のギズモに戻ります。
- 数字キー: 番号付きのギズモを選択します。1 ~ 10 のギズモだけに使用できます(0=10)。
- 矢印キー: 矢印の方向にギズモを移動します。