[クロスセクション](CrossSection)モディファイヤでは、複数のスプラインにまたがる「スキン」を作成することができます。3D スプラインの頂点を接続してスキンを形成します。結果オブジェクトは別のスプライン オブジェクトになるので、[サーフェス](Surface)モディファイヤとともに使用することによりパッチ サーフェスを作成できます。この 2 つのモディファイヤは、併用する場合、「サーフェス ツール」と総称されることがあります。
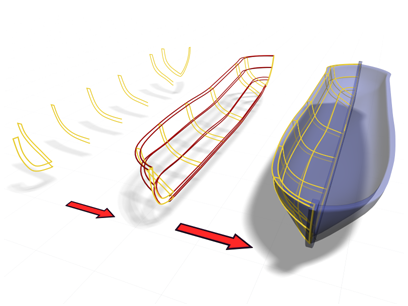
モディファイヤでスプラインを使用してボートのモデルを作成
[クロスセクション](CrossSection)では、異なる頂点数を持つ、開閉状態のさまざまなシェイプのスプラインにまたがるスキンを作成できます。スプラインの頂点数や複雑性の違いが大きくなると、スキンの連続性が失われます。
 [セグメント](Segment)サブオブジェクト レベルと[スプライン](Spline)サブオブジェクト レベルで、[コピーで接続](Connect Copy)と[クロス セクション](Cross Section)を使用してスプライン ケージを作成できます。この方法を使用する場合は、作成された頂点を領域選択して、それらを変換する必要があります。また、この方法では、[クロスセクション](CrossSection)モディファイヤで実行するよりもスプラインの順序を容易に定義できます。
[セグメント](Segment)サブオブジェクト レベルと[スプライン](Spline)サブオブジェクト レベルで、[コピーで接続](Connect Copy)と[クロス セクション](Cross Section)を使用してスプライン ケージを作成できます。この方法を使用する場合は、作成された頂点を領域選択して、それらを変換する必要があります。また、この方法では、[クロスセクション](CrossSection)モディファイヤで実行するよりもスプラインの順序を容易に定義できます。
手順
例: [クロスセクション](CrossSection)モディファイヤを使用するには:
-
 [作成](Create)パネルで
[作成](Create)パネルで  ([シェイプ](Shapes))をクリックしてから、[円](Circle)をクリックします。
([シェイプ](Shapes))をクリックしてから、[円](Circle)をクリックします。
- トップ ビューポートでマウスをドラッグして、半径が 100 単位ほどの円を作成します。
 [修正](Modify)パネルの[モディファイヤ リスト](Modifier List)から[スプラインを編集](Edit Spline)を選択します。
[修正](Modify)パネルの[モディファイヤ リスト](Modifier List)から[スプラインを編集](Edit Spline)を選択します。
- モディファイヤ スタック表示内で、[スプライン](Spline)サブオブジェクトをオンにし、円を
 選択します。
選択します。
- フロント ビューポートで、Shift を押しながらスプラインを上に移動してコピーを作成します。
-
Shift を押しながらコピーを移動し、3 番目の円を作成します。
注: スプラインをアタッチまたはクローン作成する順序が重要です。[クロスセクション](CrossSection)モディファイヤでスキンが作成される際には、この順序に従います。
 [修正](Modify)パネルの[モディファイヤ リスト](Modifier List)から[クロスセクション](CrossSection)を選択します。
[修正](Modify)パネルの[モディファイヤ リスト](Modifier List)から[クロスセクション](CrossSection)を選択します。
[クロス セクション](CrossSection)により、3 つの円の頂点が結合されます。基本のスプライン円柱が表示されます。
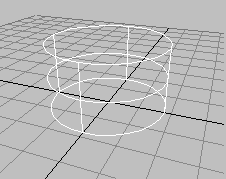
 [修正](Modify)パネルの[モディファイヤ リスト](Modifiers List)で[サーフェス](Surface)を選択して[サーフェス](Surface)モディファイヤを追加します。
[修正](Modify)パネルの[モディファイヤ リスト](Modifiers List)で[サーフェス](Surface)を選択して[サーフェス](Surface)モディファイヤを追加します。
[サーフェス](Surface)モディファイヤによってスプライン円柱がパッチ サーフェスに変換されます。
- モデルのサーフェスを編集するには、[スプラインを編集](Edit Spline)モディファイヤのコントロールを使用してスプラインを変更します。または、[サーフェス](Surface)モディファイヤの出力がパッチ サーフェスなので、[パッチを編集](Edit Patch)モディファイヤを追加して、パッチを編集コントロールでサーフェスを変更します。
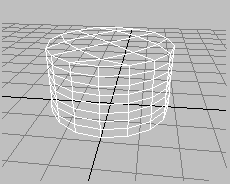
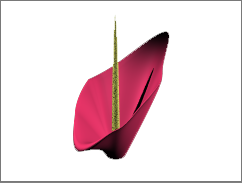
[サーフェス](Surface)モディファイヤの上の[パッチを編集](Edit Patch)モディファイヤを使用してイメージが作成されている。
例: [クロスセクション](CrossSection)モディファイヤを使って複数のスプラインをさまざまなシェイプでスキンする:
 [作成](Create)パネルで、
[作成](Create)パネルで、 ([シェイプ](Shapes))をクリックします。
([シェイプ](Shapes))をクリックします。
- [オブジェクト タイプ](Object Type)ロールアウトで、[新規シェイプの開始](Start New Shape)をオンにしてから[N 多角形](NGon)をクリックします。
- トップ ビューポートで、5 つの辺を持つ円形 N 多角形を 2 つ作成します。
 [作成](Create)パネルで、
[作成](Create)パネルで、 ([シェイプ](Shapes))をアクティブにしたまま[ライン](Line)をクリックします。ラインを 2 本作成します。各ラインには 4 つの頂点を配置します。頂点は左から右に作成します。
([シェイプ](Shapes))をアクティブにしたまま[ライン](Line)をクリックします。ラインを 2 本作成します。各ラインには 4 つの頂点を配置します。頂点は左から右に作成します。
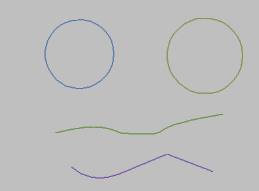
- メインツールバーで
 ([選択して移動](Select And Move))をクリックした後、ビューポート内のオブジェクトを移動し、Z 軸に沿って 2 つの N 多角形が下、2 本のラインが N 多角形の上になるように並べます。
([選択して移動](Select And Move))をクリックした後、ビューポート内のオブジェクトを移動し、Z 軸に沿って 2 つの N 多角形が下、2 本のラインが N 多角形の上になるように並べます。
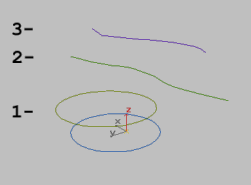
- 下側の N 多角形を選択します。
 [修正](Modify)パネルの[モディファイヤ リスト](Modifier List)から[スプラインを編集](Edit Spline)を選択します。
[修正](Modify)パネルの[モディファイヤ リスト](Modifier List)から[スプラインを編集](Edit Spline)を選択します。
- [ジオメトリ](Geometry)ロールアウトで[アタッチ](Attach)をクリックします。
- 残りの N 多角形と 2 本のラインを下から順に(上図にある番号の順に)選択します。
注: 選択の順番は重要です。[クロスセクション](CrossSection)モディファイヤでは、この選択順序を使用してスキンを定義します。
例(続き): 頂点を並べる:
 [修正](Modify)パネルで、スタック表示から[頂点](Vertex)サブオブジェクト レベルを選択します。
[修正](Modify)パネルで、スタック表示から[頂点](Vertex)サブオブジェクト レベルを選択します。
サーフェスのねじれを防ぐには、各スプラインの最初の頂点を一列に並べることが重要です。
- Ctrl を押しながらクリックして、各ラインの一番右の頂点および各 N 多角形の一番下の頂点を選択します。
- [ジオメトリ](Geometry)ロールアウトで、[始点を選択](Make First)をクリックします。
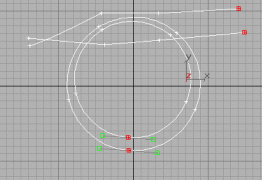
最初の頂点を位置合わせすることが重要です。これは閉じたスプラインから開いたスプラインへの継ぎ目の分岐点になります。
例(続き): [クロスセクション](CrossSection)と[サーフェス](Surface)を使ってシェイプをスキンする:
 [修正](Modify)パネルの[モディファイヤ リスト](Modifier List)から[クロスセクション](CrossSection)を選択します。
[修正](Modify)パネルの[モディファイヤ リスト](Modifier List)から[クロスセクション](CrossSection)を選択します。
[クロスセクション](CrossSection)モディファイヤにより、スプラインが頂点で接続されます。
- [モディファイヤ リスト](Modifiers List)から[サーフェス](Surface)を選択します。
[サーフェス](Surface)モディファイヤにより、スプラインに基づいてパッチ サーフェスが生成されます。
- モディファイヤ スタック表示から[クロスセクション](CrossSection)モディファイヤを選択します。
- [クロスセクション](CrossSection)モディファイヤの[パラメータ](Parameters)ロールアウトで、[線形](Linear)と[スムーズ](Smooth)を切り替えます。スプラインの変化を確認します。
- [修正](Modify)パネルで、
 ([最終結果を表示](Show End Result))を切り替え、最終パッチ サーフェスを表示します。[クロスセクション](CrossSection)モディファイヤが現在のモディファイヤでない場合は、この切り替えは保持されません。スタック内で[編集可能パッチ](Editable Patch)にドロップダウンし、必要に応じて[最終結果を表示](Show End Result)をオンにします。
ヒント: [クロスセクション](CrossSection)を使用するときは、スプラインを一定の方向に描画してください。正しく位置合わせされていない頂点からラインを作成すると、ねじれたサーフェスが生成されることがあります。
([最終結果を表示](Show End Result))を切り替え、最終パッチ サーフェスを表示します。[クロスセクション](CrossSection)モディファイヤが現在のモディファイヤでない場合は、この切り替えは保持されません。スタック内で[編集可能パッチ](Editable Patch)にドロップダウンし、必要に応じて[最終結果を表示](Show End Result)をオンにします。
ヒント: [クロスセクション](CrossSection)を使用するときは、スプラインを一定の方向に描画してください。正しく位置合わせされていない頂点からラインを作成すると、ねじれたサーフェスが生成されることがあります。