[ケージ](Cage)ロールアウトの設定は、ケージとその表示の調整に使用します。ケージはレンダリングできないジオメトリです。[投影](Projection)モディファイヤではサーフェスとして使用され、そこから法線がレイトレースされます。
手順
ケージに対して書き出しと読み込みを行うには:
- ケージを作成します。
- 低解像度のオブジェクトと高解像度のオブジェクトを作成します。ほとんどの場合、作成したオブジェクトを同心円状に配置すると最良の結果が得られます。
- [投影](Projection)モディファイヤを低解像度オブジェクトに適用します。
これにより、低解像度オブジェクトと同じシェイプのケージが、低解像度オブジェクトと同じ位置に作成されます。
- [参照されたジオメトリ](Reference Geometry)ロールアウトのコントロールを使用して、1 つ以上の高解像度のオブジェクトを指定します。
- [ケージ](Cage)ロールアウトで、[更新](Update)をクリックします。
これにより、ケージは再シェイプされ、高解像度のオブジェクトを大まかに包むような形になります。
- [ケージ](Cage)ロールアウトで、[書き出し](Export)をクリックします。
これにより、ケージと同じシェイプのジオメトリ オブジェクトが新たに作成されます。タイプとトポロジは低解像度のオブジェクトと同じです。これがケージ オブジェクトと呼ばれるものです。
たとえば、低解像のオブジェクトが編集可能ポリゴンの場合、またはそのモディファイヤ スタックの最上位が[ポリゴンを編集](Edit Poly)モディファイヤの場合、結果として生じるケージ オブジェクトのタイプは編集可能ポリゴンになります。
- 標準のオブジェクト編集ツールを使用して、ケージ オブジェクトのシェイプを修正します。トポロジはケージを再シェイプする際に使用するため、頂点やエッジなどを追加したり削除して、トポロジを変更しないでください。また、ケージ オブジェクトは移動しない方がよいでしょう。必要に応じて、重なっているオブジェクトを一時的に非表示にしてもかまいません。
- 低解像度のオブジェクトを選択します。
- [ケージ](Cage)ロールアウトで[読み込み](Import)をクリックし、ケージ オブジェクトを選択します。
ケージ オブジェクトのタイプとトポロジが低解像度のオブジェクトと同じ場合、3ds Max によりケージがケージ オブジェクトのシェイプに合わせて再シェイプされます。 または、ケージ オブジェクトを低解像度のオブジェクトと同じタイプに変換でき、トポロジに変更がない場合にも、この操作は受け入れられます。受け入れられない場合は、警告が表示され、再シェイプは実行されません。
重要: 結果のケージのシェイプ、位置、方向、サイズは、読み込まれたケージ オブジェクトのそれらとまったく同じです。読み込みが正常に終了したら、ケージ オブジェクトは削除しても、今後のケージ修正のためにとっておいてもかまいません。
インタフェース
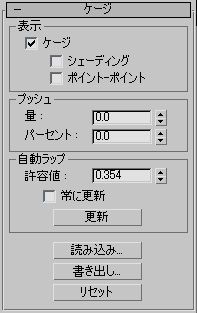
[表示](Display)領域
- ケージ
-
このチェック ボックスにチェックマークが付いている場合、ケージが表示されます。チェックマークが付いていない場合、[ケージ](Cage)サブオブジェクト レベル以外ではケージが非表示になります。既定値ではチェックマークが付いています。
このチェック ボックスの設定に関係なく、[ケージ](Cage)サブオブジェクト レベルでは常にケージが表示されます。「[選択](Selection)ロールアウト([投影](Projection)モディファイヤ)」を参照してください。
- [シェーディング](Shaded) このチェック ボックスにチェックマークが付いている場合、透明なグレーでケージがシェーディングされます。チェックマークが付いていない場合、ケージは青いラティスとして表示されます。既定値ではチェックマークが付いていません。
[シェーディング](Shaded)オプションは、ケージ内の高解像度ソース ジオメトリの有無を調べなければならない場合や、ケージを拡張してより多くのジオメトリを含める必要がある場合に役立ちます。
- [ポイント - ポイント](Point to Point) このチェック ボックスにチェックマークが付いている場合、追加の直線によってケージ内の頂点がターゲット オブジェクト上のポイントに接続され、投影がどのように行われるかが示されます。既定値ではチェックマークが付いていません。
- [シェーディング](Shaded) このチェック ボックスにチェックマークが付いている場合、透明なグレーでケージがシェーディングされます。チェックマークが付いていない場合、ケージは青いラティスとして表示されます。既定値ではチェックマークが付いていません。
[プッシュ](Push)領域
この領域に含まれるコントロールを使用すると、ケージ全体のサイズを調整できます。また、現在サブオブジェクトが選択されている場合は、サブオブジェクト選択上のケージのサイズを調整できます(「[参照されたジオメトリ](Reference Geometry)ロールアウト([投影](Projection)モディファイヤ)」を参照)。
- [量](Amount)
-
3ds Max の単位でケージのサイズを変更し、調整します。 正の値を指定するとケージのサイズは大きくなり、負の値では小さくなります。既定値は 0.0 です。
- パーセント
-
ケージのサイズをパーセントで変更し、調整します。正の値を指定するとケージのサイズは大きくなり、負の値では小さくなります。既定値は 0.0 です。
[自動ラップ](Auto-Wrap)領域
既定値では、ジオメトリを包み込むケージは[投影](Projection)モディファイヤによって自動的に作成されません。ケージを変更するには、この領域または[プッシュ](Push)領域で設定を変更するか、[ケージ](Cage)サブオブジェクト レベルでケージ頂点を手動で調整します。
- 許容値
-
ケージとターゲット ジオメトリの間の距離を 3ds Max の単位で示します。 正の値は高解像度ソース ジオメトリの外側を示し、負の値は内側を示します。既定値はジオメトリによって異なります。
- 常に更新
-
このチェック ボックスにチェックマークが付いている場合、リストに高解像度ジオメトリが追加されると、そのジオメトリの周囲までケージが自動的に拡張されます(「[参照されたジオメトリ](Reference Geometry)ロールアウト([投影](Projection)モディファイヤ)」を参照)。チェックマークが付いていない場合、初期のケージは自動的に更新されません。既定値ではチェックマークが付いていません。
- 更新
-
クリックすると、ケージが更新されます。これを使用するのは、[常に更新](Always Update)チェック ボックスがオフの場合です。
- 読み込み
-
ケージ シェイプを定義するメッシュ オブジェクトを指定できます。これは一般に、[書き出し](Export)で作成されたオブジェクトで(次を参照)、標準的なメッシュ編集方法を使用して修正します。[読み込み](Import)をクリックしたら、読み込むオブジェクトを選択します。オブジェクトを読み込むと、ケージはそのオブジェクトのシェイプに等しくなります。必要に応じて、読み込んだオブジェクトを削除してもかまいません。
重要: 読み込むオブジェクトは、投影オブジェクト([投影](Projection)モディファイヤを適用されたオブジェクト)と同じタイプ(編集可能メッシュなど)であるか、トポロジを変更せずにタイプを変換でき、かつ同一のトポロジを有するものである必要があります。これらの状況をいずれも満たさない場合、同一のタイプとトポロジを有するオブジェクトを選択するよう求める警告が表示されます。 - 書き出し
-
ケージから、修正したオブジェクトと同じタイプおよびトポロジを持つジオメトリ オブジェクトを作成します。[書き出し](Export)をクリックすると、[ケージを書き出し](Export Cage)ダイアログ ボックスが開きます。オブジェクト名の既定値の「書き出し形式」を受け入れるか、新しいオブジェクト名を入力し、[OK]をクリックします。
書き出しと読み込みのプロセスの詳細は、「ケージに対して書き出しと読み込みを行うには:」を参照してください。
- リセット(Reset)
-
クリックすると、ケージが低解像度ターゲット ジオメトリと同じサイズのラップにリセットされます。