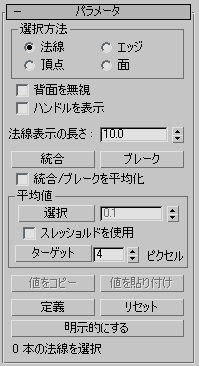
[法線を編集](Edit Normals)モディファイヤは主に法線サブオブジェクト レベルで利用されるため、既定値では、このモディファイヤをオブジェクトに適用した直後に、このレベルがアクティブになります。この時点で、メッシュ頂点から放射するラインとして法線が表示されるので、選択して変換したり、コピーして貼り付けたり、[修正](Modify)パネルで設定を変更したりできます。
法線に対する変換としては、移動と回転だけが可能で、スケーリングはできません。ただし、法線を移動すると実質的に回転も伴うため、多くの場合は[回転](Rotate)ツールを使用するとより正確に制御できます。
次のコマンド リファレンスでは、キーボード ショートカットも示しています。これらは、メイン ツールバーの[キーボード ショートカットの切り換え](Keyboard Shortcut Override Toggle)がオンになっているときに使用できます。また、Ctrl+0 (ゼロ)を使って、モディファイヤのオブジェクト レベルにアクセスできます。
[選択方法](Select By)領域
ビューポートでの法線の選択方法を指定できます。
- [法線](Normal)([Ctrl]+[1]): 法線をクリックして選択します。
- [頂点](Vertex)([Ctrl]+[2]): メッシュ頂点をクリックすることで、その法線をすべて選択します。
- [エッジ](Edge)([Ctrl]+[3]): メッシュ エッジをクリックすることで、隣接するポリゴンに関連付けられた法線を選択します。
- [面](Face)([Ctrl]+[4]): メッシュ面(またはポリゴン)をクリックすることで、それに関連付けられた法線を選択します。
これらの方法のいずれでも、領域選択を使って一度に複数の法線を選択することもできます。
- 背面を無視
-
チェックマークが付いている場合、前面を向いているサブオブジェクトだけが選択の対象となります。チェックマークが付いていない場合(既定値)、可視性や向きにかかわらず、マウス カーソルの下にある任意のサブオブジェクトを選択できます。カーソルの下に複数のサブオブジェクトがある場合は、クリックを繰り返すと選択対象が順に切り替わります。同様に、[背面を無視](Ignore Backfacing)にチェックマークが付いていないときに領域選択を行うと、向きにかかわらずサブオブジェクトがすべて選択されます。
- ハンドルを表示
-
ハンドルの表示を有効にします。ハンドルとは、各法線の末端にある小さな正方形です。チェックマークを付けると、法線をより簡単に選択できるようになります。
- 法線表示の長さ
-
各法線の長さを指定します。この長さは表示専用であり、法線の機能には影響しません。
- [統合](Unify) (U)
-
各頂点で選択したすべての法線を組み合わせて単一の指定済み法線にします。既定値では、[統合/ブレークを平均化](Unify/Break To Average)にチェックマークが付いていない場合、[統合](Unify)をクリックすると、統合された各法線の方向がそのポイントでの平均サーフェスに対して垂直に設定されます。[統合/ブレークを平均化](Unify/Break To Average)チェック ボックスにチェックマークが付いている場合、[統合](Unify)をクリックすると、方向は各位置での組み合わされた法線の平均に設定されます。
- [ブレーク](Break) (B)
-
選択したすべての統一法線を、元のコンポーネントに分離します。[統合/ブレークを平均化](Unify/Break To Average)チェック ボックスにチェックマークが付いていない場合、[ブレーク](Break)により、分離された各法線はそれぞれの面に垂直の方向に合わされます。したがって、頂点に接続する面の角度が異なっていれば(たとえば球の場合)、各頂点から法線が放射状に出て行きます。[統合/ブレークを平均化](Unify/Break To Average)チェック ボックスにチェックマークが付いている場合、分離された各法線は元の法線の方向になります。
[ブレーク](Break)では、選択した法線を指定済み法線に変換します。
- 統合/ブレークを平均化
-
[統合](Unify)または[ブレーク](Break)の操作による法線の方向を決定します。詳細については、前述の説明を参照してください。既定値ではチェックマークが付いていません。
[平均値](Average)領域
これらのコントロールは、頂点法線を平均するさまざまな方法を提供します。つまり、頂点法線を組み合わせた角度の平均をとって、すべての法線に同じ絶対角度を設定します。
- 選択
-
選択した法線に同じ絶対角度を設定します。つまり、そのすべての平均角度です。[しきい値を使用](Use Threshold)チェック ボックスにチェックマークが付いている場合は、相互の距離が[平均スレッショルド](Average Threshold)編集ボックス(ボタンの右側)に指定された距離より短い法線だけが平均に含められます。
- しきい値を使用
-
[平均スレッショルド](Average Threshold)の設定値を有効にして、[選択](Selected)ボタンをクリックしたときに、相互の距離がこの指定値より短い法線だけを平均に含めるようにします。
- ターゲット
-
平均する法線ペアを指定するインタラクティブ モードに入ります。[ターゲット](Target)ボタンをクリックし、続いて法線を選択します。マウス カーソルを法線の上に置くと、「+」記号に変わります。最初の法線をクリックした後、ラバーバンドの点線により、その法線とマウス カーソルが結ばれます。2 番目の法線をクリックすると、2 つの法線の角度の平均が算出されます。
[ターゲット](Target)ボタンの横の[ピクセル](pixels)編集ボックスは、マウス カーソルとターゲット法線間の最大距離を画面ピクセルで設定します。
- [値をコピー](Copy Value) (Ctrl+C)
-
選択した法線の向きをコピー バッファにコピーします。1 つの法線が選択されているときにだけ使用できます。
[値をコピー](Copy Value)と[値を貼り付け](Paste Value)を使用すると、ある法線の向きを、同じ[法線を編集](Edit Normals)モディファイヤ内にある他の 1 つ以上の法線に適用できます。異なるモディファイヤ間で法線をコピーすることはできません。
- [値を貼り付け](Paste Value) (Ctrl+V)
-
貼り付けバッファの内容を、現在選択している法線に適用します。あらかじめ[値をコピー](Copy Value)を使ってコピーの法線の向きをバッファに入れており、適用対象となる法線を 1 つ以上選択しているときにのみ使用できます。
- [定義](Specify) (S)
-
選択した法線を指定済み状態に変換します。
- [リセット](Reset) (R)
-
選択したすべての法線を未指定の状態に戻し、計算された初期位置に戻します。また、統一法線を分離します。
- [明示的にする](Make Explicit) (E)
-
選択した法線を[明示](explicit)状態に変換し、特定の値に設定します。
- 選択の表示
-
1 つの法線が選択されているときは、その ID 番号が表示されます。法線が選択されていない場合や、複数の法線が選択されている場合は、選択されている法線の数が表示されます。