タイム ワープを使用すると、クリップ内でスピードを変化させることができます。クリップにタイム ワープを追加することによって、クリップのさまざまな部分で時間を視覚的に伸縮できます。
タイム ワープは、次の目的で使用できます。
- オブジェクトのモーションを部分的に速くしたり遅くします。
- クリップ内の特定のモーションを特定の時間に実行させます。
タイム ワープを使用するには、モーション クリップ内の特定の時間を選択し、その時間のモーションを同じクリップ内の別の時間にドラッグします。クリップ全体の時間は変わらないため、オブジェクトがモーション全体を実行するのにかかる時間は同じですが、実行スピードが部分的に速くなったり遅くなったりします。
ミキサーでは、タイム ワープを設定したクリップに、クリップ内の各ポイントでのモーションのスピードを示すダッシュの線が表示されます。

一番上のクリップにタイム ワープが追加されています。
![]() クリップのタイム ワープの設定は、2 つの手順で実行します。最初に、[クリップ](Clips)メニュー
クリップのタイム ワープの設定は、2 つの手順で実行します。最初に、[クリップ](Clips)メニュー  [タイム ワープを追加](Add Time Warp)オプションを選択して、クリップにタイム ワープを追加します。次に、[編集可能なタイム ワープ](Editable Time Warps)をオンにしてダッシュの線を表示し、クリップのタイミングを調整します。
[タイム ワープを追加](Add Time Warp)オプションを選択して、クリップにタイム ワープを追加します。次に、[編集可能なタイム ワープ](Editable Time Warps)をオンにしてダッシュの線を表示し、クリップのタイミングを調整します。
手順
クリップにタイム ワープを設定する準備をするには:
- モーション Mixer を開き、Biped を追加して、トラックにクリップをロードします。「ミキサーへのトラックの追加」を参照してください。
- タイム スライダを移動して、クリップの中で実行する時間を変更するモーションを見つけます。フレーム番号をメモします。このフレーム番号は、元の時間を示します。
- タイム スライダを移動して、モーションを実行するフレームを探し、そのフレーム番号をメモします。このフレーム番号は、ワープ後の時間を示します。
タイム ワープを使用すると、クリップ内で元の時間をワープ後の時間に移動することによって、モーションを目的のフレームで実行させることができます。
クリップにタイム ワープを設定するには:
- モーション Mixer で、タイム ワープの元の時間を拡大します。これは、前の手順のステップ 2 でメモしたフレーム番号です。
- モーション Mixer で、クリップを選択します。
- モーション Mixer のメニューから、[クリップ](Clips)
 [タイム ワープを追加](Add Time Warp)を選択します。
[タイム ワープを追加](Add Time Warp)を選択します。 タイムワープを追加しても、クリップの表示は変わりません。
- モーション Mixer のツールバーの
 ([編集可能なタイム ワープ](Editable Time Warps))をクリックします。
([編集可能なタイム ワープ](Editable Time Warps))をクリックします。 
クリップ上に、均等な間隔で並んだ一列のダッシュが表示されます。ダッシュの長さは、各ポイントでのクリップの相対スピードを示します。この時点では、すべてのダッシュが均等な間隔で並んでいます。これは、クリップが開始から終了まで元のスピードで再生されることを示します。
- 矢印のカーソルが表示されるまで、クリップの中央を横切る線上でカーソルを移動します。
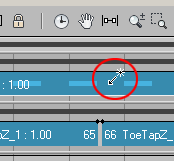
- 元の時間のおおよその位置で、クリップをクリックしてタイム ワープ バーを設定します。
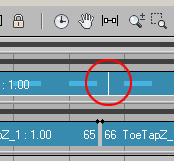
タイム ワープ バーは、実際には上と下の 2 つの部分で構成されています。
- 上のバーをクリックします。上半分が、選択されたことを示す白に変わります。
- 上のバーを左または右にドラッグして、前の手順のステップ 3 でメモしたワープ後の時間に設定します。これによって、元の時間のモーションがワープ後の時間に実行されます。 ヒント: 上のバーをドラッグするときは、[モーション Mixer](Motion Mixer)ウィンドウの上部に表示されるフレームの値を見て、上のバーの新しいフレーム番号を確認できます。

ダッシュの線の長さが、新しいタイミングを示すように変更されます。線が短い場所では、モーションが速く再生されます。線が長い場所では、モーションが遅く再生されます。
- 下のバーを選択および移動して、元の時間を変更します。
どちらのバーを移動しても、タイム ワープの効果を変更できます。2 つのバーの間の距離によって、タイム ワープの度合いが設定されます。両方のバーを揃えると、ワープは行われません。
クリップに複数のタイム ワープを追加するには:
- クリップの他の部分にタイム ワープを設定するには、矢印のカーソルでタイム ワープ バーを追加し、新しいバーの上の部分を移動します。1 つ目のタイプ ワープ バーを編集した後で 2 つ目のタイム ワープ バーを追加すると、上のバーはクリックした場所に表示されますが、下のバーは別の場所に表示されます。下のバーの場所は、クリップにタイム ワープを設定する前の上のバーの元の時間に対応しています。
 注: タイム ワープの上のバーを移動するときは、クリップ上の別のタイム ワープの上のバーを越えることはできません。
注: タイム ワープの上のバーを移動するときは、クリップ上の別のタイム ワープの上のバーを越えることはできません。 - クリップのタイム ワープの設定を終えたら、
 ([編集可能なタイム ワープ](Editable Time Warps))をオフにします。
([編集可能なタイム ワープ](Editable Time Warps))をオフにします。 [編集可能なタイム ワープ](Editable Time Warps)をオフにしても、バーおよびバー間のダッシュの線はクリップ上に表示され、タイム ワープが設定されていることが示されます。