SteeringWheels® 3D ナビゲーション コントロールは、1 つのツールからさまざまな 3D および 2D ナビゲーション ツールにアクセスできるトラッキング メニューです。
SteeringWheels は、ウェッジ(くさび)と呼ばれるいくつかのセクションに分割されています。ホイール上にあるウェッジは、それぞれが各ナビゲーション ツールを表しています。シーンの現在のビューを、さまざまな方法でパンやズーム、操作できます。
SteeringWheels(またはホイール)は、一般的なナビゲーション ツールの多くが組み合わさって 1 つのインタフェースになっているで、時間の節約になります。ホイールは、現在表示されているシーンの状態に応じて変化します。
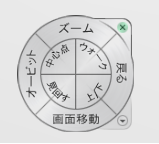
フル ナビゲーション ホイール
ホイールガイドバルーン
既定値では、ホイールはスタートアップ時に非アクティブになっています。ただし、[スタート時は常に固定ホイールを表示](Always Show the Pinned Wheel on Start)オプションを有効にする場合、ホイールはスタートアップ時に[パース](Perspective)ビューポートの左下コーナーに「ピン止め」されます。このホイールはカーソルに追随しません。カーソルをホイールの上に配置すると、SteeringWheels のホイールガイドバルーンが開きます。ホイールガイドバルーンには、ホイールの目的や使い方の説明が表示されます。
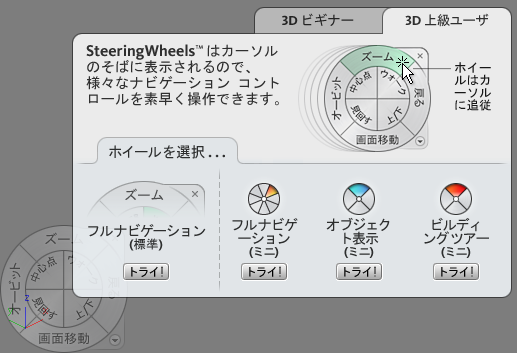
ホイールの表示と使用
ホイールの表示を切り替えるには、[表示](Views)メニュー  [SteeringWheels]
[SteeringWheels]  [SteeringWheels を切り替え](Toggle SteeringWheels)コマンドまたはキーボード ショートカット(既定値では Shift+W)を使用します。ホイールが表示されているときは、ホイールのウェッジの 1 つをクリックするか、マウス ボタンを押したままにすると、ナビゲーション ツールをアクティブにできます。ボタンを押している間に、ビューポートの上でドラッグすると、現在のビューが変化します。ボタンを放すとホイールに戻り、右クリックすれば、いつでもホイールが閉じます。
[SteeringWheels を切り替え](Toggle SteeringWheels)コマンドまたはキーボード ショートカット(既定値では Shift+W)を使用します。ホイールが表示されているときは、ホイールのウェッジの 1 つをクリックするか、マウス ボタンを押したままにすると、ナビゲーション ツールをアクティブにできます。ボタンを押している間に、ビューポートの上でドラッグすると、現在のビューが変化します。ボタンを放すとホイールに戻り、右クリックすれば、いつでもホイールが閉じます。
ホイールにあるすべてのナビゲーション ツールが、クリックによる動作をサポートしているわけではありません。クリックによる動作をサポートするのは次のツールです。
- [ズーム](Zoom): ビューの倍率を調整します。
- [中心点](Center): ホイール上のカーソルの位置に基づいて、ビューを中心に配置します。
- [戻る](Rewind): 前のビューを復元します。
- [前進](Forward): ビューの倍率を大きくします。
ホイールの外観のコントロール
ホイールの外観は、現在のモードを変更するか、サイズや不透明度を調整すると、コントロールできます。ホイールは、標準モードとミニ モードのいずれかで使用できます。異なるホイールを使う場合は、フルサイズのホイールの右下にあるボタンをクリックして[ホイール](Wheels)メニューを開くか、[表示](Views)メニュー  [SteeringWheels]サブメニューを開き、ホイールを選択します。
[SteeringWheels]サブメニューを開き、ホイールを選択します。
ホイールでは、現在のモードの変更だけでなく、不透明度やサイズも調整できます。ホイールのサイズを調整すると、ホイール上にあるウェッジやラベルの大きさが変化します。また不透明度を調整すると、ホイールの背後のビューポートにおけるオブジェクトの表示状態が変化します。ホイールの外観を調整する際に使う設定は、[ビューポート設定](Viewport Configuration)ダイアログ ボックスの[SteeringWheels]パネルにあります。
ホイールのツールチップやツール メッセージの調整
ホイールのウェッジやボタンの上にカーソルを配置すると、ツールチップが表示されます。ツールチップはホイールの下に表示され、ウェッジやボタンをクリックした場合に実行される動作を示します。ツールチップの表示/非表示は、[ビューポート設定](Viewport Configuration)ダイアログ ボックスの[SteeringWheels]パネルで切り替えることができます。
ツールチップと同じく、ホイールからナビゲーション ツールを 1 つ選んで使った場合は、ツール メッセージが表示されます。ツール メッセージはビューポート上に表示され、アクティブなナビゲーション ツールの使い方が表示されます。ツールチップと同様に、ツール メッセージの表示/非表示は、[ビューポート設定](Viewport Configuration)ダイアログ ボックスの[SteeringWheels]パネルで切り替えることができます。ツール メッセージを無効にした場合に影響を受けるのは、フル ナビゲーション ホイールの使用時に表示されるメッセージだけです。
手順
ホイールを閉じるには:
- [Esc]を押します。
- Shift+W キーを押します(ホイールを切り替えるショートカット キー)。
- [閉じる](Close)ボタン(ホイールの右上にある小さな×マーク)をクリックします。
- ホイールを右クリックします。
次のいずれかの方法で、ホイールを閉じることができます。
ホイールのサイズを変更するには:
- 必要であれば、ホイールを表示します(Shift+W キー)。
- [ビューポート設定](Viewport Configuration)ダイアログ ボックスの[SteeringWheels]パネルを開きます。
- [表示オプション](Display Options)グループの[標準ホイール](Big Wheels)または[ミニ ホイール](Mini Wheels)の下で、[サイズ](Size)スライダを左右にドラッグします。
スライダを左にドラッグするとホイールのサイズが小さくなり、右にドラッグするとサイズが大きくなります。
- [OK]をクリックします。
ホイールの不透明度を変更するには:
- 必要であれば、ホイールを表示します(Shift+W キー)。
- [ビューポート設定](Viewport Configuration)ダイアログ ボックスの[SteeringWheels]パネルを開きます。
- [表示オプション](Display Options)グループの[標準ホイール](Big Wheels)または[ミニ ホイール](Mini Wheels)の下で、[不透明度](Opacity)スライダを左右にドラッグします。
スライダを左にドラッグするとホイールの透明度が高まり、右にドラッグすると透明度が低くなります。
- [OK]をクリックします。
ホイール起動時の表示を調整するには:
- [ビューポート設定](Viewport Configuration)ダイアログ ボックスの[SteeringWheels]パネルを開きます。
- [表示オプション](Display Options)グループで、[スタート時は常に固定ホイールを表示](Always Show Pinned Wheel On Start)チェック ボックスをオンまたはオフにします。
オンの場合、3ds Max の起動時に必ずホイールが(ピン止めされた)カーソルの位置に表示されます。オフにすると、ホイールを呼び出すための操作を自分でしなければなりません (その場合、Shift+W を押します)。
- [OK]をクリックします。